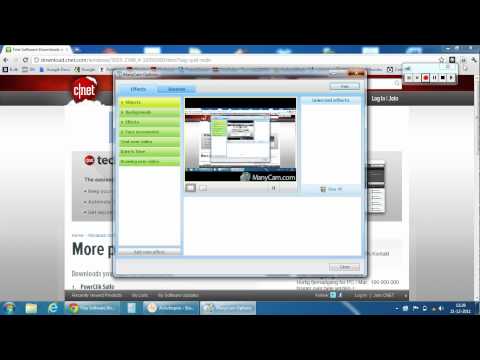Nogle indstillinger i Windows 7-operativsystemet kan ikke justeres via personaliseringsapplet. Og som et ekstra program til at foretage systemindstillinger, kan du bruge Regedit-værktøjet (registreringseditor).

Er det nødvendigt
Regedit-software
Instruktioner
Trin 1
Fordi operativsystemregistret er det eneste lager af alle indstillinger. Før du redigerer det, skal du lave en sikkerhedskopi af både registreringsdatabasefilerne selv og de enkelte grene, der redigeres. For at starte registreringseditoren i Windows Seven skal du klikke på "Start" -menuen og flytte markøren til søgefeltet, skrive navnet på programmet (regedit) i linjen og trykke på Enter-tasten.
Trin 2
For at komme ind i registreringseditoren skal du logge på som administrator. Følg dette trin, og klik på knappen "Ja". Programmets hovedvindue vises foran dig. På venstre side af vinduet er der grene i registreringsdatabasen, og på højre side vises nøglerne i deres mapper.
Trin 3
Navigering i programmet udføres ved hjælp af biblioteketræet, der er placeret på programmets venstre side (registreringsdatabase). For at åbne en af registreringsgrene skal du klikke på "+" - tegnet, du kan lukke grenen ved hjælp af den samme handling på "-" - tegnet. For at oprette dine egne værdier i højre del af vinduet skal du højreklikke på et tomt rum og vælge "Ny".
Trin 4
Nu kan du overveje arbejdet i registreringseditoren med specifikke eksempler. Tryk på tastekombinationen alt="Image" + Tab - du vil se hurtignavigationslinjen. Dens indstillinger kan redigeres i registreringsdatabasen på operativsystemet. Åbn mappen HKEY_CURRENT_USERControl PanelDesktop. Find parameteren CoolSwitchColumns i højre del af programvinduet - den er ansvarlig for antallet af kolonner i hurtignavigationslinjen mellem programmer. Og CoolSwitchRows-parameteren er ansvarlig for antallet af rækker. For at foretage ændringer i en af parametrene skal du dobbeltklikke på venstre museknap på den og indtaste dit nummer i det vindue, der åbnes.
Trin 5
Windows Seven 64-bit har en diasshow (splash screen) indstilling. Dens parametre redigeres i mappen HKEY_CURRENT_USERControl PanelPersonalizationDesktop Slideshow. Find parameteren AnimationDuration i højre del af vinduet - indstil antallet af millisekunder for en jævn overgang fra et billede til et andet. Ændring af værdien af denne parameter udføres på samme måde som i det foregående eksempel.
Trin 6
Ændringer gemmes automatisk, når du klikker på knappen "OK". Derfor er det ikke nødvendigt med nogen handling for at gemme indstillingerne i registreringsdatabasen.