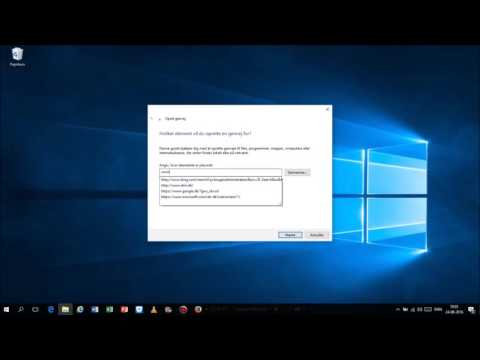Hvis din pc er tilsluttet internettet via et eksternt modem eller en router, betyder det, at den har sin egen lokale netværksadresse. Desuden har enhver computer, der er tilsluttet et lokalt netværk, en sådan adresse. Det udstedes automatisk enten af den enhed, der styrer det lokale netværk (for eksempel en router) eller af den tilsvarende komponent i operativsystemet. Der er flere måder at finde ud af, hvilken netværksadresse din computer bruger.

Instruktioner
Trin 1
Hvis nogen af versionerne af Windows er installeret på computeren, kan du se netværksadressen i netværksforbindelsens egenskaber. Forbindelsen til netværket sker som regel automatisk umiddelbart efter, at computeren er startet op, og brugeren er autoriseret. Det tilsvarende ikon med information vises i proceslinjens meddelelsesområde - i nederste højre hjørne af skærmen. I Windows 7 åbnes linket "Netværks- og delingscenter" ved at klikke på dette ikon - klik på det.
Trin 2
Klik på linket "Lokalforbindelse" i afsnittet "Vis aktive netværk" i det vindue, der åbnes. Klik på knappen "Detaljer" i forbindelsesstatusvinduet, og i linjen "IPv4-adresse" kan du se netværksadressen på denne computer.
Trin 3
I stedet for forbindelsen til lokal områdeforbindelse kan du bruge linket Vis fuld kort. I dette tilfælde vil operativsystemet indsamle alle oplysninger om de lokale computere, der er indsamlet i netværket, routere eller modemer, der er involveret i det. Ved at holde musen over enhver computer (inklusive din egen) eller netværksenhed, vil du se den netværksadresse, der er tildelt den.

Trin 4
Når du bruger en af versionerne af MacOS-operativsystemet, kan du se computerens netværksadresse, selv før du logger ind på systemet - den er placeret på loginskærmen over login- og adgangskodefelterne.
Trin 5
Efter at have logget ind på MacOS-systemet kan du finde ud af netværksadressen, f.eks. Gennem komponenten "Systemindstillinger". Klik på æbleikonet, og vælg Finder i pop op-menuen. Åbn derefter "Systemindstillinger" og klik på "Netværk" -linjen. I den venstre rude i det vindue, der åbnes, skal du vælge den forbindelse, der i øjeblikket bruges af computeren - den har et grønt mærke. I højre rude vil du se sektionen "Status", hvor computerens netværks-IP-adresse vil blive angivet.