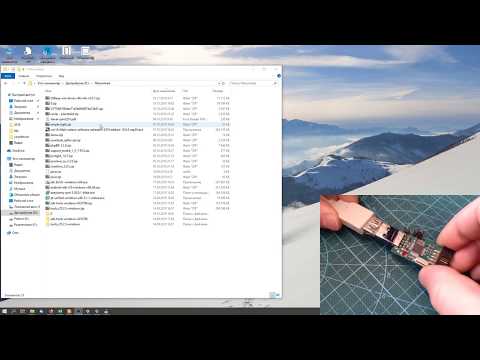USBasp-programmører bruges ofte til at programmere mikrokontrollere. Men hvis driveren i Windows 7 og ældre var let og enkel at installere, skal du først udføre visse manipulationer i nye versioner af Windows 8 og Windows 10.

Nødvendig
- - en computer med en internetforbindelse
- - USBasp-programmør.
Instruktioner
Trin 1
Gå til siden https://www.fischl.de/usbasp/ og download driveren "usbasp-windriver.2011-05-28.zip". Pak arkivet ud til din harddisk.

Trin 2
For at installere en driver i Windows 8 eller Windows 10 skal du deaktivere verifikation af digitale signaturer for drivere. Sådan gøres det.
Tryk på Skift-tasten, og klik på knappen "Genstart". Vi vælger indstillingen "Diagnostics" (Fejlfinding).
Den anden mulighed - indtast kommandolinjen, der er startet med administratorrettigheder: "shutdown.exe / r / o / f / t 00".

Trin 3
Et vindue til valg af genstartmuligheder vises. Vi vælger den anden mulighed - "Diagnostik" (eller fejlfinding). Vælg derefter "Avancerede indstillinger". Næste - "Boot Options".

Trin 4
Der vises en meddelelse, der angiver genstartmulighederne i diagnostisk tilstand. Tryk på knappen "Genstart".

Trin 5
Computeren genstarter og beder dig om at vælge forskellige opstartsindstillinger med taltasterne eller F1-F9. Vi er interesserede i option nummer 7 - "Deaktiver obligatorisk verifikation af førersignatur". Vi trykker på F7-tasten.

Trin 6
Efter den sidste opstart af computeren forbinder vi USBasp-programmøren til USB-porten på computeren. Enheden registreres og vises i enhedsadministratoren under navnet USBasp. Klik på den med højre museknap. Vi vælger "Opdater drivere …". Vælg den tidligere downloadede og udpakkede driver. På trods af advarslen fra sikkerhedsadministratoren skal du installere driveren.

Trin 7
Når installationen er afsluttet, vil systemet informere dig om den vellykkede afslutning af driveropdateringen til Windows 8 eller Windows 10, og programmøren vises i enhedsadministratoren under navnet USBasp uden en gul trekant. Du kan nu bruge din programmør.