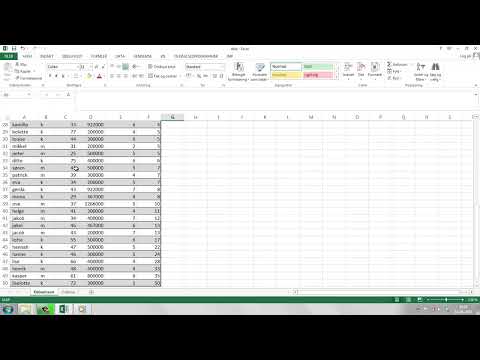En af lederne inden for software, Microsoft, oprettede Microsoft Office-pakken med programmer, der omfattede flere brugerdefinerede applikationer. Microsoft Word-teksteditoren er en af verdens mest populære applikationer. Det er allerede vanskeligt at forestille sig en kontorarbejders arbejdsplads uden den. Microsoft Word-editoren giver dig mulighed for at oprette dokumenter af enhver kompleksitet, generere forskellige lister, lave rapporter, brochurer og mange andre typer dokumenter. Mange indbyggede Microsoft Word-applikationer gør det meget nemmere at arbejde med dokumenter. I editoren kan du oprette tabeller med det ønskede antal rækker og kolonner, fylde med indhold, det være sig tekst, billede, link osv. For at arbejde med tabeller, hvis indhold ikke længere kun er tekstmæssige, men også matematiske eller logiske oplysninger, indeholder denne pakke Microsoft Excel-applikationen. Denne applikation bruges aktivt af personer, hvis erhverv er relateret til beregninger, beregninger og analyser. I applikationen kan du oprette grafer og diagrammer af alle slags, udføre matematiske og andre beregninger af varierende grad af kompleksitet.

Nødvendig
Den licenserede programpakke "Microsoft Office" installeret på computeren
Instruktioner
Trin 1
Hvis tabellen, du skal arbejde med, er lavet i Microsoft Word, er det let at tilføje en række til tabellen. Lad os overveje, hvordan du tilføjer en række til en tabel til to versioner af Microsoft Word.
Hvis du bruger versioner af Microsoft Word, der er ældre end 2003, skal du højreklikke på cellen i rækken ovenfor (eller under hvilken) du skal tilføje rækker. I kontekstmenuen skal du vælge kommandoen "Indsæt" i rullelisten og vælge det emne, du har brug for, fra listen "Indsæt rækker over" eller "Indsæt rækker nederst".
Hvis den version af Microsoft Word, du bruger, ikke er ældre end 2003, kan du tilføje rækker til tabellen ved at vælge kommandoen "Tabel" i kontekstmenuen og derefter vælge kommandoen "Indsæt" på listen og i drop -nedliste fra denne liste den linje, du har brug for: "Indsæt rækker ovenfra" Eller "Indsæt rækker nederst".
Uanset hvilken version af Microsoft Word du bruger, kan du tilføje en række i slutningen af tabellen ved at placere markøren i nederste højre celle i tabellen og trykke på Tab-tasten på tastaturet. En række tilføjes i bunden af tabellen.
Trin 2
Hvis du arbejder i Microsoft Excel 2003 eller nyere, kan du indsætte rækker i en tabel ved at vælge kommandoen "Indsæt" fra kontekstmenuen på listen "Rækker". Én linje nedenfor tilføjes. Hvis du har brug for at tilføje flere linjer til tabellen, skal du vælge det område, du har brug for, med musemarkøren og følge trinnene beskrevet ovenfor eller trykke på "Ctrl +" -tastekombinationen på tastaturet.

Trin 3
Hvis du bruger Microsoft Excel-version ældre end 2003, kan du indsætte rækker i tabellen på denne måde. Vælg rækken i tabellen ovenfor (eller under hvilken) du vil indsætte tomme rækker. Gå til fanen "Hjem" i listen "Arbejde med tabeller", find gruppen "Celler", og vælg linjen "Indsæt", klik på pilen til højre for indskriften. På rullelisten skal du vælge kommandoen "Indsæt tabelrækker ovenfra" eller "Indsæt tabelrækker nedenfra", du har brug for.
Du kan også indsætte rækker i en Excel-tabel ved at højreklikke på en række, vælge kommandoen "Indsæt" i menuen og derefter et af de emner, du har brug for: "Tabelrækker over" eller "Tabelrækker nederst".