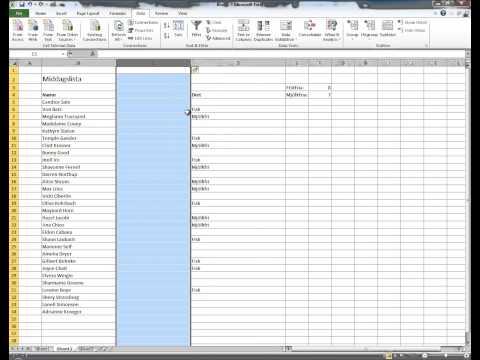Det er mest praktisk at nummerere rækker eller kolonner i tabeller ved hjælp af Excel-regnearkeditor fra Microsofts kontorsoftwarepakke. Denne pakke er meget almindelig, og dens regnearkeditor er det mest anvendte program til at arbejde med datatabeller. Funktionen med nummerering med dens hjælp er ikke vanskelig og kan implementeres på flere måder, og færdige tabeller kan f.eks. Flyttes til dokumenter i formatet til et teksteditor Word.

Nødvendig
Microsoft Excel 2007 Spreadsheet Editor
Instruktioner
Trin 1
Åbn Microsoft Excel, og indlæs tabellen med de rækker eller kolonner, som du vil nummerere. Hvis tabellen ikke allerede har en kolonne eller række, hvor antallet skal være, skal du oprette en og placere indsættelsesmarkøren i den første celle.
Trin 2
Indtast det nummer, du vil starte nummereringen med. Det behøver ikke at være et - du kan bruge et hvilket som helst positivt eller negativt tal og nul. Derudover kan du placere en formel her, der beregner det første tal i henhold til en eller anden algoritme. For eksempel kan en sådan formel læse værdien af det sidste tabelnummer fra den forrige side i en Excel-projektmappe og fortsætte nummereringen på den aktuelle side.
Trin 3
Tryk på Enter efter indtastning af startværdien for sekvensen, og placer derefter markøren igen i den første celle. Klik på knappen "Udfyld" i regnearkeditorens menu, placeret under fanen "Hoved" i kommandogruppen "Rediger". I rullelisten med kommandoer skal du vælge emnet "Forløb" og editoren åbner et vindue med indstillinger for nummereringsparametrene.
Trin 4
Marker afkrydsningsfeltet "efter kolonner" for nummerering fra top til bund eller "række for række" for nummerering fra venstre mod højre.
Trin 5
Forlad standardafkrydsningsfeltet i feltet "aritmetik", så redaktøren bruger den sædvanlige nummerering, hvor hvert efterfølgende nummer er større end det foregående. Hvis der kræves et andet trin, skal du indstille den krævede værdi i feltet med dette navn ("Trin"). Feltet "Grænseværdi" begrænser nummereringen - skriv det maksimalt tilladte linje- eller kolonnetal i den.
Trin 6
Klik på knappen "OK", hvorefter Excel nummererer rækkerne eller kolonnerne i henhold til dine indstillinger.
Trin 7
Der er en mindre kompliceret måde at udfylde en række celler med tal, som er velegnet til simpel nummerering af relativt små tabeller. Indtast startnummeret i den første celle, det næste i den anden. Vælg derefter begge celler, og træk markeringens kant til det nederste højre hjørne af markeringsområdet til den sidste celle i kolonnen eller kolonnen, som skal indeholde tal. Excel udfylder hele dette interval med tal og fortsætter nummereringen, du startede med samme trin.