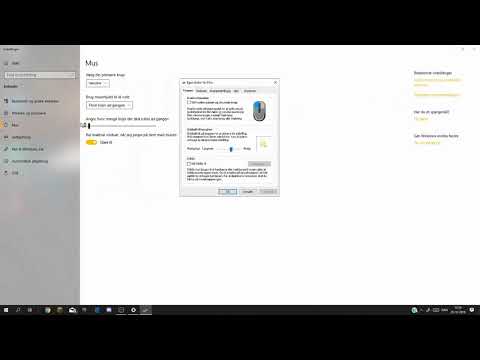Digital video er blevet en integreret del af vores liv. I den moderne verden bevares og distribueres det meste af videomaterialet på en eller anden måde i digital form og på digitale medier. Tilgængeligheden af forbrugervideooptagelsesudstyr driver den hurtige vækst i amatørvideo i private videosamlinger. Derfor begynder de fleste mennesker, der bruger en computer i hverdagen før eller senere, at tænke på, hvordan man ændrer videoen ved at tilføje forskellige effekter til den, ændre dens opløsning eller kompressionsforhold. Alt dette kan gøres ved hjælp af den gratis videobehandlingssoftware VirtualDub.

Nødvendig
VirtualDub-videobehandlingssoftware kan downloades på
Instruktioner
Trin 1
Åbn videofilen i VirtualDub-softwaren. For at gøre dette skal du vælge "File" og "Open video file …" i programmets hovedmenu. Du kan også trykke på tastekombinationen Ctrl + O. I den åbne fil-dialog, der vises, skal du vælge den fil, du vil redigere, og klikke på knappen "Åbn". For at gøre det nemmere at se rammer for den originale og bearbejdede video kan du ændre størrelsen på de tilsvarende vinduer ved at vælge displayskalaen i genvejsmenuen.
Trin 2
Rediger din video. Brug kommandoerne i menuen Rediger til at foretage ændringer. Du kan klippe, kopiere, indsætte og slette videofragmenter ved hjælp af henholdsvis kommandoerne Klip, Kopier, Indsæt og Slet. Kommandoerne "Sæt valg start" og "Sæt valg slut" bruges til at indstille begyndelsen og slutningen af markeringen af et videofragment. Med kommandoen "Vælg alt" kan du vælge alle videoer fra start til slut. Bevægelse gennem videoklippet kan gøres ved hjælp af skyderen eller knapperne på kontrolpanelet.

Trin 3
Føj effekter til den redigerede video ved hjælp af filtre. Vælg "Video" og "Filtre …" i menuen, eller tryk på tastekombinationen Ctrl + F. I dialogboksen "Filtre", der vises, skal du tilføje og konfigurere de nødvendige filtre.

Trin 4
Indstil billedhastigheden for den resulterende video. Vælg emnerne "Video" og "Billedhastighed …" i menuen, eller tryk på tastekombinationen Ctrl + R. Indstil de nødvendige parametre i dialogboksen "Video frame rate control", der vises.

Trin 5
Vælg koderen for at komprimere videostrømmen. Åbn dialogboksen "Vælg videokomprimering" ved at trykke på Ctrl + P-tasterne eller ved at vælge menupunkterne "Video", "Kompression …". I dialogboksen skal du indstille valget til den ønskede encoder. Hvis det er nødvendigt, skal du konfigurere den valgte encoder ved at klikke på knappen "Konfigurer".

Trin 6
Konfigurer koderen til at komprimere lydstrømmen. Vælg "Audio" og "Full processing mode" i menuen, derefter "Audio" og "Compression". I dialogboksen "Vælg lydkomprimering" skal du vælge den ønskede indkoder og derefter det passende lydstrømformat.

Trin 7
Gem den redigerede video i en fil. For at gøre dette skal du vælge "File" og "Save as AVI …" i menuen eller blot trykke på F7-tasten. I den dialogboks, der vises, skal du angive navnet og stien for at gemme filen. Klik derefter på knappen "Gem". Processen med at gemme filen begynder. Det kan være ret langt, fordi videoen behandles under lagringsprocessen. Den aktuelle behandlingsstatistik vises i dialogboksen "VirtualDub Status". I slutningen af lagringsprocessen lukkes denne dialog automatisk.