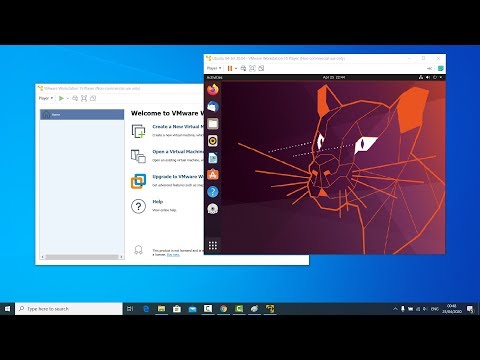Før du beslutter dig for, om et Linux-baseret operativsystem er det rigtige for dig, er det en god ide at prøve det. Virtualiseringsteknologier giver en sådan mulighed. Uden nogen skade på din Windows kan du f.eks. Installere Xubuntu. I denne artikel gennemgår vi processen med at installere Xubuntu i VMware Player-miljøet.

Nødvendig
- Xubuntu 14.04 diskbillede.
- Installeret VMware Player.
- 25-30 GB ledig diskplads til lagring af den virtuelle maskine.
Instruktioner
Trin 1
Før du starter, skal du allerede have downloadet Xubuntu (eller ubuntu) billedfilen i iso-format. Du kan få det på det officielle websted xubuntu.org ved at klikke på knappen Download. Proceduren er triviel, så den ligger uden for denne artikels anvendelsesområde, vi antager, at du allerede har billedet. Start VMware Player, for eksempel ved at klikke på dens ikon på skrivebordet eller fra menuen Start.

Trin 2
Ved første lancering skal du vælge Brug VMware Player 7 gratis til ikke-kommerciel brug. Indtast din e-mail nedenfor, og klik på knappen Fortsæt.

Trin 3
Klik på knappen Opret en ny virtuel maskine i vinduet, der åbnes.

Trin 4
I det vindue, der åbnes, skal du vælge elementet Installer disk image image (iso) og klikke på knappen Brows under dette felt. Find Xubuntu iso-billedet på din harddisk ved hjælp af dialogboksen til filvalg, og klik på åben.

Trin 5
Sørg for, at stien til iso-filen er korrekt, og klik på Næste i guiden Ny virtuel maskine.

Trin 6
Det næste trin er at indstille legitimationsoplysningerne for en brugerkonto, der oprettes i Xubuntu under installationsprocessen. Fuldt navn - fuldt navn, for eksempel Ivan Ivanovich. Brugernavn - loginnavn, kun latinske tegn, ingen mellemrum. Adgangskode og bekræft - adgangskode og bekræftelse. Når du har indtastet oplysningerne i alle felterne, skal du klikke på knappen Næste.

Trin 7
I dette trin skal du angive navnet på den virtuelle maskine og placeringen af de virtuelle maskindatafiler. Sørg for, at der er nok plads på drevet med den angivne mappe. Som standard har du brug for 25-30 GB ledig diskplads. Klik på Næste for at fortsætte.

Trin 8
Det næste trin er at vælge parametrene på den virtuelle disk. Til informationsformål er standardvolumenet på 20 GB tilstrækkeligt. For den bedste ydeevne anbefaler jeg at indstille kontakten til Gem virtuel disk som enkelt fil. Klik derefter på knappen Næste.

Trin 9
Forkonfigurationen af den virtuelle maskine er nu afsluttet. Klik på Udfør for at starte installationen.

Trin 10
Installationen af Xubuntu-operativsystemet i VMware Player starter automatisk. På dette tidspunkt bliver du bedt om at downloade og installere VMware-værktøjer til Linux-gæsteføjelser. Du skal acceptere og klikke på knappen Download og installer.

Trin 11
VMware Tools til Linux kan downloades og installeres parallelt med installationen af Xubuntu-gæstoperativsystemet. Vent på, at installationen er afsluttet.

Trin 12
Når installationen er afsluttet, vil du se Xubuntu OS-loginskærmen. Indtast adgangskoden til den bruger, der blev oprettet i trin 6. Tillykke - installationen er gennemført.