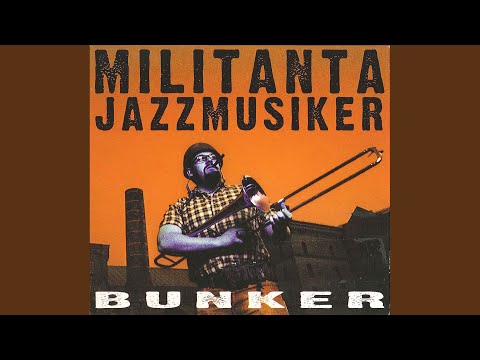Proceslinjen på "Desktop" hjælper med at fremskynde brugerens adgang til forskellige computerressourcer. Derudover er det ret informativt. Udviklerne har forudset mange behov, der kan opstå under arbejdet. Der er et ur på proceslinjen sammen med andre ikoner i meddelelsesområdet. Hvis de ikke fungerer, som du vil, kan du korrigere tidsvisningen i et par trin.

Instruktioner
Trin 1
Hvis du ikke kan se uret på proceslinjen, skal du tilpasse, hvordan det ser ud. Åbn Kontrolpanel i menuen Start, i kategorien Udseende og temaer, vælg proceslinjen og ikonet Start Menu. Alternativt kan du højreklikke et vilkårligt sted på proceslinjen og vælge Egenskaber i rullemenuen. En ny dialogboks åbnes.
Trin 2
I dialogboksen, der åbnes, skal du gå til fanen "Aktivitetslinje" og indstille markøren i feltet "Vis ur" i gruppen "Meddelelsesområde". Klik på knappen "Anvend" for at de nye indstillinger skal træde i kraft, og luk egenskabsvinduet på proceslinjen ved at klikke på OK-knappen eller [x] -ikonet i øverste højre hjørne af vinduet.
Trin 3
Ring til "Dato og tid" -komponenten. For at gøre dette skal du dobbeltklikke på venstre museknap på urikonet i meddelelsesområdet på proceslinjen. Alternativt kan du åbne "Kontrolpanel" gennem menuen "Start" og vælge ikonet "Dato og tid" i kategorien "Dato, tid, sprog og regionale standarder" ved at klikke på det med venstre museknap.
Trin 4
For at korrigere det tidspunkt, der vises på urskiven, skal du åbne fanen "Dato og tid" i vinduet "Egenskaber: Dato og tid". I højre del af vinduet skal du vælge ved at dobbeltklikke på venstre museknap, feltet timer, minutter eller sekunder og indtaste den værdi, du har brug for. Klik på knappen "Anvend".
Trin 5
For at kontrollere uret på din computer med den tid, der vises på Internettet, skal du gå til fanen "Internettetid". Indstil token i feltet "Synkroniser med en internettidserver". Vælg serveren, som skal kontrolleres mod din computer, og klik på knappen "Opdater nu".
Trin 6
Vent til synkroniseringen er afsluttet. Hvis det lykkes, kontrolleres tiden på din computers ur en gang om ugen mod tiden på Internettet. Synkronisering er kun mulig, når din computer er forbundet til internettet.
Trin 7
På rullemenuen "Tidszone" skal du bruge rullelisten til at angive din tidszone. Dataene i rullelisten er orienteret mod GTM (Greenwich Mean Time), det vil sige tidspunktet for meridianen, der passerer, hvor Royal Greenwich Observatory tidligere var placeret. Når du har valgt den ønskede tidszone, skal du klikke på knappen "Anvend".
Trin 8
På samme fane skal du være opmærksom på feltet "Automatisk overgang til sommertid og tilbage." Markøren i det angivne felt giver computeren mulighed for uafhængigt at tilføje en time til det aktuelle tidspunkt (eller trække det) på bestemte dage af året. Siden overgangen til sommertid blev annulleret i Den Russiske Føderation, er behovet for denne funktion forsvundet. Fjern markøren fra feltet, og klik på knappen "Anvend".