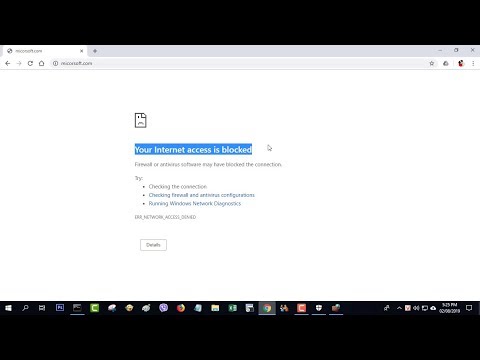Sidenummerering hjælper med at navigere bedre i dokumentet og forme dets indhold. Oftest er det lagt ned uafhængigt, men nogle gange udfører Microsoft Word denne funktion automatisk. I sådanne tilfælde opstår der et meget rimeligt spørgsmål om, hvordan nummerering deaktiveres.

Nødvendig
- - computer;
- - Microsoft Word-program.
Instruktioner
Trin 1
Find sidenummeret i dokumentet. Nummeret kan være i bunden eller øverst på siden, afhængigt af hvilke indstillinger der blev angivet af brugeren.
Trin 2
Vælg det ved at dobbeltklikke på det med venstre museknap. Som et resultat af disse handlinger vises et felt omkring nummeret adskilt fra dokumentets tekst med en stiplet linje. Dette er en sidehoved eller sidefod.
Trin 3
Klik på værktøjslinjen på fanen "Design", der vises, og i den - på menupunktet "Sidehoved og sidefod". Afhængigt af hvilken del af siden nummeret er placeret på, er sidehovedet eller sidefoden enten sidefoden eller toppen.
Trin 4
Vælg sektionen "Slet sidehoved og sidefod" i rullemenuen. Når disse handlinger er gennemført, slettes overskrifter og sidefødder sammen med sideskæringen i hele dokumentet.
Trin 5
Prøv en anden metode. Dobbeltklik på tallet for at få vist sidehovedet og sidefoden. Foretag derefter to klik på sidenummeret igen. En blå firkant skal dannes omkring den. Derefter skal du trykke på Delete-tasten på tastaturet, og nummereringen forsvinder.
Trin 6
Meget ofte bliver det nødvendigt ikke at lægge nummeret ned på første side, men at tage det i betragtning, når hele nummereringen nummereres. For at løse dette problem skal du vælge overskriften på det første ark som beskrevet ovenfor. Gå ind i fanen "Konstruktør", vælg afsnittet "Sidetal" / "Format for sidetal".
Trin 7
I det vindue, der vises, skal du sætte et flueben ud for teksten "Start med …" og vælge det nummer, hvorfra den anden side skal begynde. Normalt er dette nummer 2. Klik derefter på "OK".
Trin 8
Gå tilbage til fanen "Design" og markér afkrydsningsfeltet ud for "Special header and footer for the first page." Derefter vil denne overskrift være blank som standard. Dobbeltklik på teksten i dit dokument, og du vil se, at nummeret på den første side ikke er indtastet, og hele nummereringen af dokumentet starter fra det andet.