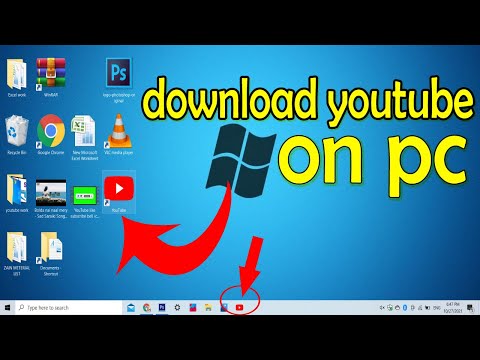Den korrekte tid giver dig mulighed for automatisk at udføre nogle opgaver på din computer, for eksempel ved at opdatere operativsystemet eller databaserne i antivirusprogrammet. Visning af det nøjagtige tidspunkt i bakken hjælper brugeren med at planlægge deres arbejde mere præcist.

Instruktioner
Trin 1
Normalt indstilles den nøjagtige tid under installationen af operativsystemet og kræver derefter praktisk taget ingen justeringer. Ikke desto mindre står brugeren undertiden over for behovet for at indstille det nøjagtige tidspunkt på computeren. Derudover er det efter annulleringen af overgangen til vintertid i Rusland forpligtet til at annullere den automatiske overgang fra sommertid til vintertid og omvendt.
Trin 2
Hvis du bruger Windows XP, skal du dobbeltklikke på tidsikonet i nederste højre hjørne af skærmen. Vinduet med indstillinger for tid og dato vises. Du kan også kalde det via "Kontrolpanel": "Start" - "Kontrolpanel" - "Dato og klokkeslæt".
Trin 3
Vælg fanen "Tidszone" i det vindue, der åbnes. Indstil den ønskede tidszone, og fjern derefter afkrydsningsfeltet "Automatisk sommertid og tilbage." Gå til fanen "Dato og tid", indstil år, måned, dag og aktuelt tidspunkt. Klik på OK. Dato og klokkeslæt er blevet opdateret.
Trin 4
I Windows 7-operativsystemet er det ens at ændre dato og klokkeslæt. Klik på tidsikonet i nederste højre hjørne af skærmen. Et vindue med et analogt ur og en kalender åbnes. Klik på linket Skift indstillinger for dato og tid. I det vindue, der åbnes, skal du klikke på knappen "Skift tidszone" og vælge den ønskede mulighed. Gem din ændring, klik derefter på knappen Skift dato og klokkeslæt, vælg de ønskede data, og gem dine ændringer.
Trin 5
For Windows XP-operativsystemet er der et meget godt program LClock, der erstatter standardvisningsikonet med et mere praktisk. Ved at installere dette program kan du selvstændigt tilpasse størrelsen og farven på de viste numre. Når du klikker på tidsikonet, vises en kalender, et andet klik fjerner den. Efter installationen kører programmet i automatisk tilstand.
Trin 6
LClock fungerer ikke i Windows 7; i dette operativsystem kan du for at gøre det nemmere at vise klokkeslættet bruge gadgets. Vis f.eks. Et analogt ur og indstil det til indstillingen "Top of all windows". Placer uret i øverste højre hjørne af skærmen. Når du arbejder, vil de altid være foran dine øjne, hvilket er meget praktisk.