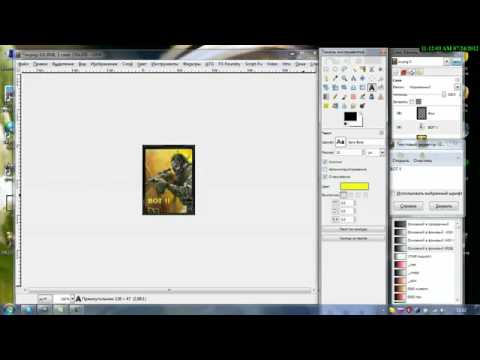Avatarer er små billeder tilknyttet profiler på fora og sociale netværk. De vises normalt ved siden af tekstbeskeder, der er indsendt af brugerne. Du kan personliggøre dit billede i onlinegruppen ved at indstille en unik avatar. Det er praktisk at oprette det i den kraftfulde grafiske editor GIMP.

Nødvendig
installeret GIMP-editor
Instruktioner
Trin 1
Opret et nyt billede i GIMP. I elementets hovedmenu skal du vælge emnerne "File" og "New …" eller bruge tastekombinationen Ctrl + N. Dialogboksen Opret nyt billede åbnes. Angiv de nødvendige parametre i det, og klik på knappen OK. I felterne "Bredde" og "Højde" giver det mening at indstille værdier flere gange højere end dem, der skal være i det resulterende billede.
Trin 2
Opret en avatar baggrund. Klik på rektanglet i værktøjslinjen, der repræsenterer forgrundsfarven. I den dialog, der åbnes, skal du vælge din foretrukne farve. Klik på OK. Aktivér værktøjet "Flat fill" ved hjælp af den tilsvarende knap på værktøjslinjen, "Draw" -gruppen i "Tools" -sektionen i hovedmenuen eller ved at trykke på Shift + B-kombinationen på tastaturet. Klik med musen hvor som helst på billedet.
Trin 3
Åbn billederne, hvorfra avataren oprettes, som separate lag. Tryk på Ctrl + Alt + O, eller vælg "Filer" og "Åbn som lag …" i menuen. I den dialogboks, der vises, skal du angive en eller flere billedfiler. Gentag operationen så mange gange som nødvendigt.
Trin 4
Behandle og komponere de tilføjede billeder. Skift størrelse ved at vælge menupunkterne "Lag" og "Lagstørrelse …" og derefter angive de nødvendige parametre i dialogen "Skift lagstørrelse". Placer dem som ønsket ved hjælp af Move-værktøjet. Slet unødvendige dele af billederne (f.eks. Baggrunden) ved at oprette telt, og vælg derefter Rediger og ryd i menuen eller tryk på Slet-tasten.
Trin 5
Føj om nødvendigt tekst til din avatar. Aktivér værktøjet "Tekst" ved hjælp af knappen på panelet eller ved at trykke på tasten T. Klik på billedet. Indtast din tekst i den dialog, der vises. Klik på Luk. Vælg skrifttype, størrelse, farve og andre parametre for den oprettede inskription ved hjælp af de tilsvarende kontroller på værktøjslinjen. Gentag operationen så mange gange som nødvendigt.
Trin 6
Rediger de oprettede etiketter efter behov. Anvend værktøjer som perspektiv, spejl, rotation, krumning, skala. Du kan også placere tekst langs frihåndslinjer. For at gøre dette skal du oprette en kontur ved hjælp af konturværktøjet, gøre den aktiv ved at vælge det relevante panel på listen, skifte til tekstlaget og vælge Lag og tekst langs konturelementerne i menuen.
Trin 7
Føj tilpassede elementer til avataren. Opret et nyt lag ved at vælge Layer og New Layer i menuen eller ved at trykke på Shift + Ctrl + N. Tegn med den kalligrafiske pen, airbrush, pensel, blyantværktøj, fyld vilkårlige områder med farver eller gradienter og mere. For eksempel kan du på dette tidspunkt tilføje en ramme omkring billedet.
Trin 8
Skaler billedet til de krævede dimensioner. Vælg Billede og billedstørrelse i menuen. Angiv de krævede værdier i felterne "Bredde" og "Højde" i den viste dialog. Vælg Cubic fra rullelisten Interpolation. Klik på knappen "Skift".
Trin 9
Gem din avatar. Tryk på Skift + Ctrl + S, eller vælg "Filer" og "Gem som …" i menuen. Angiv målmappen, filnavnet og filtypen. Klik på knappen Gem.