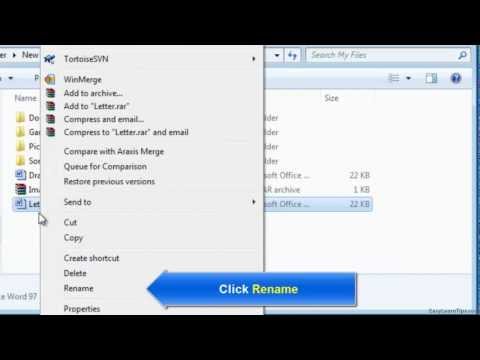Computerbrugere har ofte brug for at omdøbe bestemte filer. I Windows 7-operativsystemet er der flere måder at give en fil et nyt navn.

Metode 1
Find den fil, du vil omdøbe, i den ønskede mappe. Vælg filen, højreklik og vælg "Omdøb". Slet det gamle filnavn ved at trykke på Backspace. Indtast et nyt filnavn. Bemærk, at du ikke kan indtaste tegn "\ /: *?" | "I filnavnet. Efter indtastning skal du trykke på Enter.
Metode to
Vælg den ønskede fil. Klik på filen med højre museknap, og vælg "Egenskaber". Find den linje, hvor filtypenavnet (format) er skrevet. Indtast det nye filnavn i denne linje såvel som det originale eller nye format. Klik på "Anvend" og derefter OK.
Du kan finde den ønskede fil fra søgefeltet i menuen Start. For at gøre dette skal du indtaste de første bogstaver i navnet på den fil, du leder efter, i søgefeltet og trykke på Enter. En liste over fundne filer med lignende navne vises. Fra dem skal du vælge den fil, du vil omdøbe.
For nemheds skyld skal grænsefladesproget ændres til det sprog, som filen vil blive navngivet på, inden der klikkes på "Omdøb" -elementet.
Du bør ikke ændre filformatet, medmindre du har brug for det, da dette muligvis ikke åbner filen. Når du bruger den anden metode til omdøbning, kan filtypen automatisk slettes fra linjen. I dette tilfælde skal du sørge for at indtaste udvidelsen igen. I modsætning til Windows 8 skal udvidelsen i Windows 7 angives i filegenskaberne. Udvidelsen er skrevet med latinske bogstaver efter filnavnet adskilt af en periode uden mellemrum. En fil uden filtypenavn kan ikke åbnes.
Efter ændring af navnet flyttes filen op eller ned i mappen. For at finde en fil og kontrollere rigtigheden af det indtastede navn skal du rulle gennem indholdet af mappen og finde den valgte fil. Dette er den fil, der netop er blevet omdøbt.
Yderligere metode til grafiske filer og tekstfiler
Ud over de beskrevne metoder kan tekst og grafiske dokumenter gemmes under et andet navn end en tekst- eller grafisk editor. For at gøre dette skal du åbne filen i en editor. Hvis billedet er i en grafikeditor som Gimp, Photoshop eller Paint. Hvis det er et tekstdokument, i et tekstdokument, for eksempel Word, WordPad, LibreOffice eller Notepad.
Klik derefter på ikonet i øverste venstre hjørne af editoren. Dette ikon kan kaldes "File" eller bare være et ikon. Vælg "Gem som" på rullelisten med handlinger. Hvis du bare vælger "Gem", gemmes filen med samme navn. Slet filnavnet på linjen, der vises, og indtast et nyt navn. Vælg det format, som filen skal gemmes i.
Tryk på Enter. Hvis der vises et ekstra vindue, skal du også trykke på Enter. Dette opretter en kopi af filen med et nyt navn. Hvis filen med det gamle navn ikke længere er nødvendig, kan du slette den.