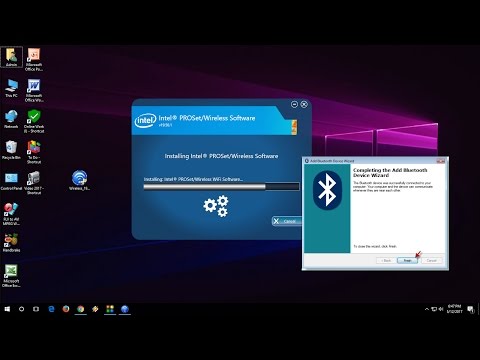For at udveksle information med en bærbar computer er det ikke nødvendigt at forbinde din mobiltelefon via et USB-kabel, for det er meget let at finde bluetooth i en bærbar computer.

Er det nødvendigt
• Kontrolpanel, tastatur
Instruktioner
Trin 1
Se nærmere på dit bærbare tastatur. De fleste moderne modeller har en separat knap designet specielt til direkte aktivering af Bluetooth-funktionen. Det ligner et bluetooth-firmanavn, der ligner et kantet engelsk bogstav "B" med en rygantenne, omgivet af en mørk oval. Typisk er denne knap placeret på siden af tastaturet.
Trin 2
For at slå Bluetooth til skal du trykke på tasten. Hvis alt fungerer, skal indikatoren på Bluetooth-knappen lyse. Også på skrivebordet på din bærbare computer, i nederste højre hjørne, overfor Start-menuen, skal der vises et lille bluetooth-ikon (serviceikon) og indskriften "Bluetooth er tændt".
Trin 3
At vide, hvordan man finder Bluetooth på en bærbar computer uden at bruge et tastatur, vil også være nyttigt. For at gøre dette skal du gå til menuen "Start", "Kontrolpanel". Find derefter kolonnen "Bluetooth-enheder". Åbn dette afsnit. I den vil du se alt hvad du har brug for til at konfigurere Bluetooth-enheder og parametre såvel som til yderligere meddelelsestransmission.
Trin 4
Ikke alle bærbare computere har en Bluetooth-funktion, selvom der er en sådan tast på tastaturet. Kun et klistermærke med et firmalogo på bærbar etui kan garantere tilgængeligheden af teknologi.
Trin 5
Ved første øjekast er det meget simpelt at tænde Bluetooth (bluetooth) på en bærbar computer: tryk på en knap, og alt tændes. En Bluetooth-driver (bluetooth) er software, der hjælper operativsystemet med at få Bluetooth-kontrol.
Men dette er først ved første øjekast. Du skal bruge drivere til at aktivere Bluetooth, især hvis operativsystemet blev installeret af dig selv og ikke af producenten. Som nævnt ovenfor skal du downloade driverne for at aktivere Bluetooth-forbindelsen. Men hvis producenten stolede på et 64-bit system, er der muligvis ikke drivere til et 86-bit-system. Windows OS har to bit dybder: 32-bit og 64-bit. Og 86-bit er den anden betegnelse for 32-bit, så du kan ikke tænde Bluetooth. I dette tilfælde skal du geninstallere operativsystemet fra 86-bit til 64-bit.
Trin 6
For at kontrollere bitdybden i operativsystemet skal du højreklikke på genvejen "Denne computer". Vælg "Egenskaber" i vinduet, der åbnes. Hvis alt er i orden her, skal du begynde at lede efter drivere til din Asus bærbare computer. De er alle på producentens officielle hjemmeside sorteret efter model. Det er ikke ønskeligt at downloade fra andre websteder, da selve filen kan indeholde vira. Hvis din personlige bærbare computer (computer) kører Windows 7 eller Windows 8, kan du installere Bluetooth-drivere fra Windows XP eller Windows Vista på dem. I nogle tilfælde kan en driverdisk sælges sammen med en bærbar computer. Tjek: måske har du det et eller andet sted.
Trin 7
Selv i tilfælde, hvor operativsystemet oprindeligt blev installeret af producenten, er der muligvis ingen drivere til Bluetooth. Når du har downloadet og installeret dem, skal du prøve at oprette forbindelse.
Trin 8
Den mest almindelige måde at aktivere en Bluetooth-forbindelse på er at trykke på tasterne fn og f2 sammen. Afhængigt af ændringen af den bærbare computer kan den anden knap være anderledes. Det viser normalt en antenne. For hurtigere tænding af Bluetooth er der en speciel knap på siden af sagen.
Trin 9
Hvis du ikke kan oprette forbindelse ved hjælp af ovenstående metoder, kan du prøve følgende algoritme for handlinger:
1. Klik på Start.
2. Vælg "Alle programmer".
3. Åbn mappen "Tilbehør".
4. Find Bluetooth-ikonet.
Trin 10
Du kan selv downloade programmet for at tænde Bluetooth, hvis ingen af ovenstående metoder fungerede.
Trin 11
Bluetooth er en speciel adapter til overførsel af data, inklusive lyd, video og andre typer filer. Modulet fungerer i to tilstande: det modtager og sender filer. Det er et trådløst system, hvilket betyder, at du ikke har brug for et kabel for at overføre data.
Trin 12
Før du starter installationen af driverne, skal du sørge for, at den bærbare computer har Bluetooth. Tilgængeligheden af denne adapter er for eksempel garanteret ved tilstedeværelsen af en Bluetooth-knap. Selv i dette tilfælde er muligheden dog stadig, at adapteren er deaktiveret og ikke fungerer, selv når drivere er til stede. Der er flere måder at afgøre, om en adapter er til stede. For det første de tekniske egenskaber ved den bærbare computer. Instruktionerne til den bærbare computer skal angive, hvilken adapter der er installeret, og hvilken version af driveren der skal downloades. Hvis du ikke kan finde instruktioner med tekniske egenskaber, skal du identificere den bærbare model ved hjælp af et specielt mærkat på bagsiden af den bærbare computer. De vigtigste tekniske egenskaber skal være skrevet på den. Hvis ikonet for det meste er hvidt, betyder det, at der er installeret en Bluetooth-adapter på computeren. Hvis du ikke har installeret standard adaptervedligeholdelsessoftware, skal du downloade Driver Pack Solition.
Trin 13
Der er flere måder at tænde den bærbare computer på. Hardwareaktivering giver en separat knap til Bluetooth. Disse knapper findes dog normalt på avancerede notesbøger. Du kan aktivere adapteren ved hjælp af tastaturgenveje ved at trykke på Fn + en anden tast, der er ansvarlig for denne funktion. Dybest set er det F3-nøglen. Et Bluetooth-ikon tegnes på en sådan nøgle. Hvis denne metode ikke er tilgængelig, og du ikke kan aktivere Bluetooth via tastaturet, skal du gøre det ved hjælp af softwaren installeret på Windows 10. For at gøre dette skal du gå til Start-Indstillinger-Enheder-Bluetooth og skifte knappen til Til.