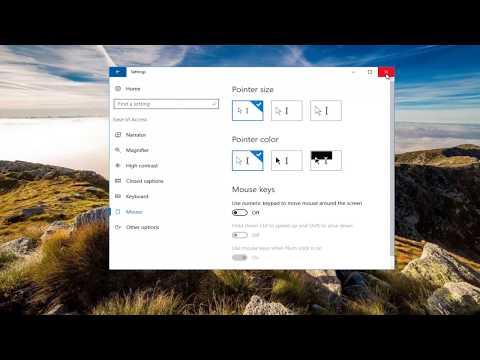Mange bærbare computere har et udvidet tastatur, der også har en sidesektion. Dette gælder dog ikke for alle modeller, endsige netbooks. Nyere modeller inkluderer yderligere numpad-paneltaster på enheder med genvejstastaturversioner.

Instruktioner
Trin 1
Sørg for, at din bærbare model har ekstra tastaturinputfunktionalitet. For at gøre dette skal du indtaste specifikationsanmodningen i søgemaskinen og den krævede parameter, som du vil finde ud af. Vær også opmærksom på tilstedeværelsen af tal på tastaturets alfabetiske knapper, de er normalt placeret på højre side af det, men alt afhænger muligvis af model og producent.
Trin 2
Hvis din bærbare model understøtter den aktiverede numpad-funktion, skal du kigge efter Fn-tasten i nederste venstre hjørne, som regel placeret ved siden af Win. Dette er en ekstra knap, der i kombination med andre sender en kommando til computeren for at udføre en handling, for eksempel i nogle bærbare modeller, samtidig med at du trykker på Fn og pil op og ned justerer lydstyrken på lydenheden. Her skal du bruge den til at aktivere numpad-tilstand.
Trin 3
Find ud af, hvilken ekstra tastaturknap kombineret med Fn, der muliggør den ønskede funktion. Normalt er det på de fleste bærbare modeller NumLk-tasten, der er placeret i øverste højre hjørne ved siden af F12, ansvarlig for dette. Hvis du har en netbook, kan denne tast samtidig have en anden funktion udover den vigtigste.
Trin 4
Tryk på Fn og Num Lk på samme tid. Bemærk, om ikonet for ændring af inputtilstand vises på din skærm. Prøv at skrive et par tegn fra tastaturet i et tekstdokument. I dette tilfælde skal du bruge tasterne, hvor tallene er placeret sammen med bogstaverne.
Trin 5
Sluk for denne tilstand i samme rækkefølge. Dens optagelse er praktisk især for dem, der er vant til at spille computerspil på fulde tastaturer. Mange er også vant til at bruge NumPad på almindelige computere og til andre formål, så nyere modeller af bærbare computere og netbooks indeholder en funktion, der understøtter denne tilstand.