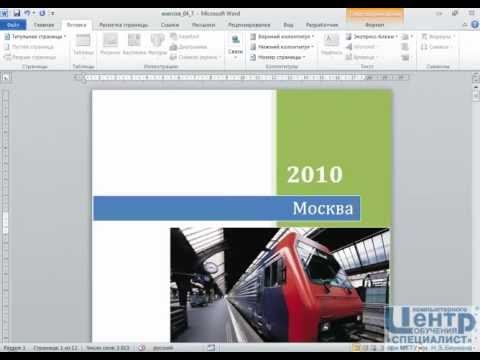Regnearkeditoren Excel er designet til at arbejde med tabeller i den populære Microsoft Office-pakke med programmer, men nogle gange er det nødvendigt at indsætte enkle tabeller i for det meste tekstdokumenter. De fleste brugere finder det mere praktisk at oprette sådanne dokumenter i en anden applikation fra denne pakke - tekstbehandlingsprogrammet Word. Indsættelse af formler til enkle matematiske operationer med tal i tabelceller findes også i denne applikation.

Instruktioner
Trin 1
Åbn Microsoft Word, og indlæs et tekstdokument der indeholder en tabel, hvor beløbet i en kolonne eller række, du vil beregne. Hvis du endnu ikke har oprettet en sådan tabel - gør det ved hjælp af den tilsvarende knap placeret i kommandogruppen "Tabeller" på fanen "Indsæt" i tekstbehandlingsmenuen. Vælg det ønskede antal rækker og kolonner i rullelisten med denne knap, og sørg for en celle til visning af beløbet. Formater den oprettede tabel ved at ændre linjernes udseende, og udfyld den derefter med numeriske værdier.
Trin 2
Placer markøren i cellen, der skal indeholde summen af de tal, der er indtastet i kolonnen eller rækken i tabellen. Klik derefter på kommandogruppen Type under fanen Indsæt i Word-menuen på knappen Hurtige blokke. På listen over kommandoer skal du vælge linjen "Felt", og tekstbehandleren åbner et ekstra vindue.
Trin 3
Klik på knappen "Formel" - der er ingen andre knapper i højre felt i dette vindue. Som et resultat åbnes et andet lille vindue, hvor den krævede tekst allerede vil blive indtastet i linjen under "Formel" -indskriften. Hvis du indstiller markøren til cellen længst til højre i tabelrækken, placeres teksten = SUM (VENSTRE) der - denne funktion opsummerer alle udfyldte celler til venstre for den valgte. Hvis markøren er placeret i den nederste celle i kolonnen, angives OVER-operatoren i denne funktion i stedet for den VENSTRE operator. Du kan selv redigere denne værdi, hvis Word begik en fejl ved at udfylde dette felt.
Trin 4
Vælg den ønskede formateringsmulighed fra rullelisten under teksten "Nummerformat", hvis den skulle være forskellig fra den, der bruges af standardteksteditoren. Klik derefter på knappen "OK", så beregner Word beløbet og placerer resultatet i cellen i den tabel, du har angivet.