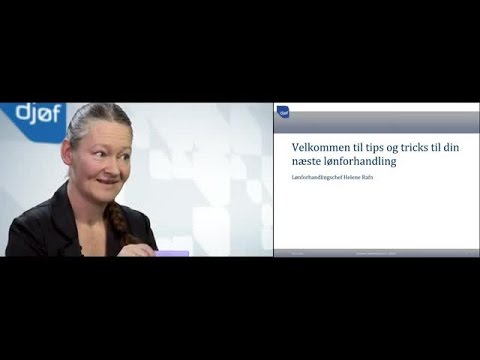Et webinar er en præsentation, der leveres ensidigt over Internettet. Mange mennesker, der er aktivt involveret i forskellige former for uddannelsesaktiviteter, er stødt på behovet for at optage et webinar til en fil. Dette kan være nødvendigt for for eksempel at revidere det senere, føje det til samlingen osv. For ikke at være afhængig af nogen i denne sag anbefales det at være i stand til selv at optage et webinar fra skærmen.

Forberedelse af software og enheder
For at optage et webinar skal du downloade og installere Camtasia Studio-programmet. Med dette program kan du nemt optage både lyd og hvad der sker på computerskærmen. Efter installationen skal du starte programmet, du vil se selve programmet og et velkomstvindue, hvor du hurtigt kan få adgang til Camtasias hovedfunktioner.
Det vil ikke være overflødigt at tænke på kvaliteten af den indspillede lyd. For at få en god lyd uden pigge og knitrer skal du bruge en passende mikrofon. For eksempel har modeller som Blue Snowball, Blue Spark, Bluebird, Blue Yeti osv. Vist sig godt til podcasts og webinars. Når du bruger et bestemt beløb, kan du glæde dine lyttere med fremragende lyd.
Video- og lydoptagelse
Når programmet startes, skal du beslutte, i hvilken form webinaret optages. Optag lyd med kun billede eller lyd. Hvis du er tilfreds med den første mulighed, skal du klikke på skærmikonet med en rød cirkel - "Optag skærmen".
Efter at have trykket på knappen, vises et lille vindue, hvor der er forskellige indstillinger. Her kan du vælge, om du vil fange hele skærmen eller kun en del af den, fra hvilken mikrofon du vil optage, indstille signalniveau osv. Når du har valgt alle de nødvendige indstillinger, skal du trykke på den store røde REC-knap og optagelsen begynder.
Når webinaret er slut, skal du udvide programpanelet igen og stoppe optagelsen ved at klikke på den tilsvarende knap. Et nyt vindue vises straks med en forhåndsvisning af det indspillede materiale. Her kan du se, hvad der skete. Hvis alt er i orden, skal du klikke på knappen Gem og rediger i nederste højre hjørne.
Redigering af en plade
Nu åbner vi videoen i programmet, for dette klik på knappen i topmenuen med navnet "importmedie". Vælg derefter den ønskede fil, eller træk og slip den med musen i programmet. Træk derefter video- og lydfilen til tidslinjen, som er nederst i midten. Nu kan du redigere lyden, for dette gå til fanen Audio og foretag de nødvendige indstillinger.
Nu skal du gemme optagelsen på din computer. Tænk over, hvor du har ledig plads på din harddisk, og klik derefter på menuen Filer (det kan også se ud som et bånd og en diskettikon) placeret øverst til venstre, punkt Producer og del. Angiv stien, hvor du vil gemme, indtast navnet, og vælg formatet. Kig efter den færdige fil i den angivne mappe, når du gemmer.
Lydoptagelse
Hvis du har brug for kun at optage lyd uden video, skal du vælge optag stemmefortælling i startmenuen. Dette ikon ligner en mikrofon med en rød cirkel på siden. Klik derefter på knappen Start optagelse i vinduet, der vises. Når webinar-optagelsen er afsluttet, skal du klikke på knappen Stop optagelse, gemme resultatet på samme måde som i videoversionen og bruge filen til yderligere manipulationer.