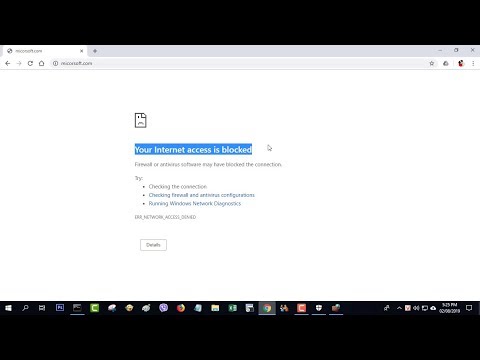Når en computer kan bruges af forskellige mennesker, er det en klog beslutning at begrænse noget af kontrollen med systemet. For eksempel for at undgå uventede driftsproblemer er det bedst at deaktivere Enhedshåndtering. En almindelig bruger har slet ikke brug for dette afsnit, og denne konsol kan meget vel afbryde normal drift, hvis den er konfigureret forkert.

Instruktioner
Trin 1
Åbn kommandoinputpanelet, og ring til systempolitisk editor. For at gøre dette skal du klikke på knappen "Start" og vælge menuen "Kør". Du kan også bruge tastaturgenvejen Win + R. Du vil se et vindue til indtastning af en kommando, hvor du skal skrive følgende: gpedit.msc, perioden er en forudsætning. Efter et stykke tid starter systemets Group Policy Management Console - det mest kraftfulde værktøj til styring af computerbrugsindstillinger. Den beskrevne metode fungerer på Windows XP, Vista og Seven.
Trin 2
Åbn sektionen "Administrative skabeloner". Ledelseskonsollen ligner et vindue opdelt i to dele. Til venstre er en trælignende navigationsstruktur for parametrene og indstillingskategorierne. Og i den højre del, som er større i størrelse, vises en detaljeret beskrivelse af indstillingerne eller et træ med mere subtile systemindstillinger.
Trin 3
Find afsnittet "Brugerkonfiguration" og klik på plustegnet til venstre for denne indskrift. Dette åbner listen, hvor du skal vælge linjen "Administrative skabeloner", normalt er dette den tredje undergruppe i sektionen. Udvid denne gruppe ved at klikke på plustegnet og åbne menuen Windows-komponenter.
Trin 4
Find undermenuen MMC Management Console. I Windows XP ligner navnet "Microsoft Management Console", men det er placeret på den samme liste over Windows-komponenter. På højre side af vinduet vil du se tre linjer: en med et mappeikon og to separate indstillinger. Dobbeltklik på navnet på den øverste linje "Forbudte og tilladte snap-ins". Dette åbner en komplet liste over handlinger, hvor du kan deaktivere Enhedshåndtering.
Trin 5
Åbn redigeringsmenuen for lanceringspolitik. For at gøre dette skal du dobbeltklikke på elementet "Enhedshåndtering" i højre side af kontrolkonsollen. Et vindue åbnes med en beskrivelse af, hvordan dette tilføjelsesprogram fungerer. Vælg med musen indstillingen "Deaktiver" eller "Deaktiveret", og klik på knappen "Anvend" nederst på skærmen.
Trin 6
Skift til afsnittet "Udvidelsessnapshots", som du kan se på venstre side af konsollen, og find og dobbeltklik igen på "Enhedshåndtering" -elementet. Igen skal du kontrollere indstillingen Deaktiveret og klikke på Anvend.
Trin 7
Luk konsollets redigeringsvindue. Klik på OK-knappen nederst på skærmen, eller luk blot alle vinduer ved hjælp af korset. Nogle gange er du nødt til at genstarte computeren, før ændringerne træder i kraft.