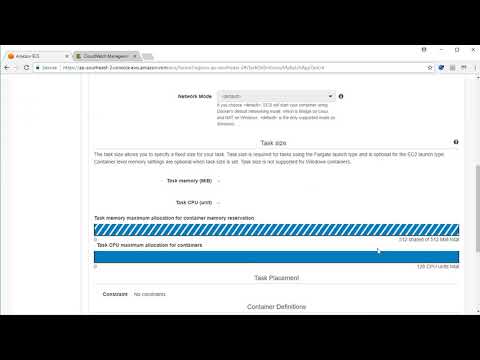Task Scheduler er en af softwaretjenesterne i Windows-operativsystemer. Det giver dig mulighed for at indstille en tidsplan for computeren til at udføre bestemte opgaver, men hvis du ikke har brug for det, eller hvis der er nogle problemer i systemet på grund af dets funktion, kan det let slukkes.

Instruktioner
Trin 1
Klik på ikonet "Denne computer", som regel findes på skrivebordet, med højre museknap for at åbne genvejsmenuen. I denne kontekstmenu skal du vælge punktet "Kontrol". Hvis dette ikon ikke er på skrivebordet, skal du åbne menuen "Start" og finde det der.
Trin 2
I vinduet "Computeradministration", der åbnes, skal du vælge sektionen "Tjenester og applikationer" i venstre side af dette vindue nederst på listen. Klik på den med venstre museknap, hvorefter tre sektioner af indstillinger vises på højre side af vinduet. Vælg "Services" ved at dobbeltklikke på dette emne med venstre museknap.
Trin 3
På listen over tjenester, der åbnes, skal du finde "Task Scheduler" ved at rulle listen med musen og vælge den ved at klikke på venstre museknap. Vælg derefter sektionen Handlingsmenu fra menulinjen øverst i vinduet under dens titel. På listen over handlinger, der åbnes, skal du vælge "Egenskaber".
Trin 4
I dette vindue vil du se, at opgaveplanlægningen fungerer - den vil blive skrevet om den overfor "Status" -elementet. Lige under det vil du se knapper til at starte og stoppe tjenesten. Klik på knappen "Stop" for at deaktivere opgaveplanlæggeren. Og hvis du midlertidigt vil stoppe planlægningens handling, skal du klikke på knappen "Pause".
Trin 5
Hvis du vil deaktivere opgaveplanlæggeren, så den ikke fungerer næste gang operativsystemet startes, skal du klikke på knappen "Stop" og derefter åbne listen "Starttype" lige over og vælge "Deaktiveret" mulighed der. Således vil indstillingen "Auto" tillade, at planlæggeren starter automatisk, når operativsystemet starter, mens indstillingen "Manuel" antager fuld manuel kontrol af start af opgaveplanlægning, mens tjenestens tilstand forbliver, efter at systemet genstartes.