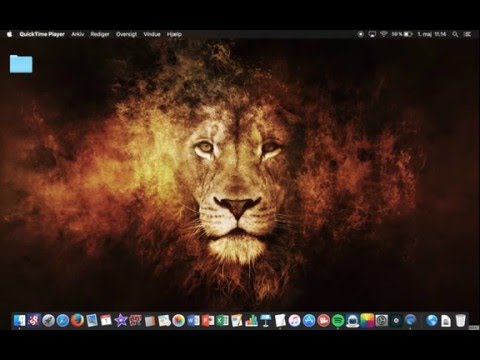I Microsoft Windows-operativsystemet kan brugeren tilpasse "Desktop" efter deres smag. Du kan arbejde med næsten hvert element separat og indstille nye parametre til dets skærm. Hvis du har brug for at ændre udseende, størrelse, farve på etiketter eller etiketter på "Desktop", skal du følge et par trin.

Instruktioner
Trin 1
Ring til "Display" -komponenten. For at gøre dette skal du åbne Kontrolpanel gennem Start-menuen. Det kan vises i en klassisk visning eller i en kategorivisning. Afhængigt af dette skal du med det samme vælge den ønskede komponent eller finde den i kategorien Udseende og temaer. I sidstnævnte tilfælde kan du også vælge en af de opgaver, der er anført øverst i vinduet.
Trin 2
En anden mulighed er hurtigere. Højreklik i ethvert område på "Desktop" uden mapper og filer. I rullemenuen skal du vælge det sidste punkt "Egenskaber" ved at klikke på det med venstre museknap. En ny dialogboks "Egenskaber for skærm" åbnes.
Trin 3
Brugere støder ofte på problemet, når genveje på "Desktop" synes at være skitseret i en anden farve og skiller sig for tydeligt ud fra den generelle baggrund. For at løse dette skal du åbne fanen "Desktop" og klikke på knappen "Customize Desktop". En yderligere dialogboks "Desktop Elements" åbnes. Gå til fanen Web, og fjern markeringen i feltet Frys skrivebordsgenstande.
Trin 4
Hvis du vil ændre udseendet på emner som "Denne computer", "Netværkskvarter", "Mine dokumenter" og "Papirkurv", skal du gå til fanen "Generelt" og vælge det ønskede emne. Klik på knappen "Skift ikon" og brug knappen "Gennemse" i det ekstra vindue "Skift ikon", der åbnes, angiv kataloget for det ikon, du har brug for (f.eks. Downloadet fra Internettet). Når du har angivet stien til filen, skal du klikke på OK.
Trin 5
Når du er færdig med at arbejde med vinduet "Desktop Elements", skal du klikke på OK-knappen i nederste højre hjørne af vinduet for at lukke det. I vinduet "Egenskaber: Display" skal du klikke på knappen "Anvend". Gå til fanen "Design" og klik på knappen "Avanceret". I vinduet "Yderligere design", der åbnes, skal du bruge rullelisten i feltet "Element" til at vælge det element, du vil ændre. For eksempel ved at vælge ikonelementet kan du indstille skriftstørrelse, stil og farve til det.
Trin 6
Når du er færdig med at arbejde med vinduet "Yderligere design", skal du klikke på OK-knappen. Klik på knappen Anvend i vinduet Egenskaber for at de nye indstillinger skal træde i kraft. For at lukke vinduet skal du klikke på OK-knappen eller ikonet [x] i øverste højre hjørne af vinduet.