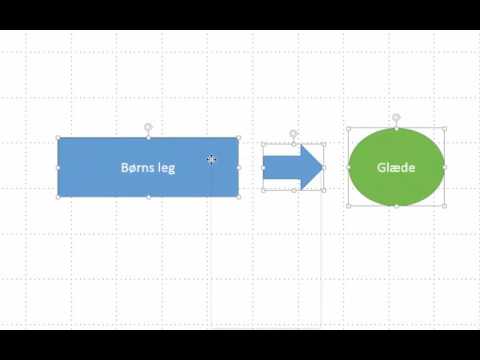Den indbyggede autosave-funktion i Microsoft Office-applikationer undgår datatab i tilfælde af strømafbrydelser eller programkonfliktfejl.

Instruktioner
Trin 1
Ring til systemets hovedmenu ved at klikke på "Start" -knappen og gå til punktet "Alle programmer". Udvid linket til Microsoft Office og peg på Excel-indstillinger (til Excel-applikation).
Trin 2
Brug kommandoen "Gem" og anvend afkrydsningsfeltet i linjen "Gem alle". Vælg tidsintervallet i minutter, hvorefter dokumentet skal gemmes i automatisk tilstand i rullelisten (til Excel-applikation).
Trin 3
Start Outlook, og åbn menuen "Funktioner" i øverste værktøjslinje i programvinduet. Angiv elementet "Indstillinger", og gå til fanen "Indstillinger" i den dialogboks, der åbnes. Brug knappen Mailindstillinger, og vælg Avancerede indstillinger. Anvend afkrydsningsfeltet ud for "Gem emner automatisk hver", og vælg den tid, i minutter, hvorefter emnerne automatisk skal gemmes fra rullemenuen (til Outlook).
Trin 4
Udvid Microsoft Office igen, og klik på PowerPoint-indstillinger. Udvid noden "Gem" og anvend afkrydsningsfeltet i rækken "Autosave hvert x minut". Vælg den tid i minutter, hvorefter præsentationen automatisk skal gemmes i rullemenuen (til PowerPoint).
Trin 5
Start Microsoft Publisher, og åbn menuen Funktioner i øverste værktøjslinje i programvinduet. Angiv elementet "Indstillinger", og gå til fanen "Gem" i den dialogboks, der åbnes. Anvend afkrydsningsfeltet i linjen "Gem automatisk hvert x minut", og vælg den tid i minutter, hvorefter dokumentet automatisk skal gemmes i rullelisten (til Microsoft Publisher).
Trin 6
Brug den samme arbejdsgang i Microsoft Visio og Word.