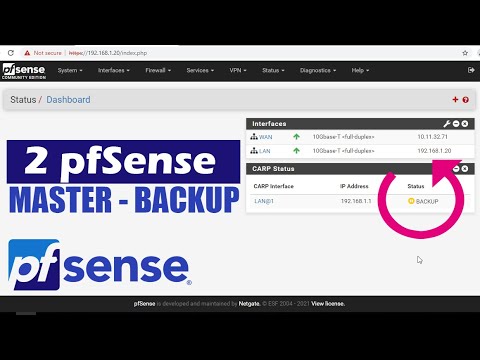Det DC ++ decentrale peer-to-peer-fildelingssystem giver brugeren et valg mellem aktiv og passiv driftsform, skønt den aktive tilstand utvivlsomt foretrækkes. I dette tilfælde overvejer vi at oprette et D-Link-modem, der fungerer i routertilstand.

Instruktioner
Trin 1
Brug 192.168.1.1 til at logge ind på modemets webgrænseflade og skriv admin til bruger og adgangskode. Gå til fanen Avanceret i hovedvinduet, der åbnes, og klik på knappen Lan Clients i venstre rude. Skriv 192.168.1.2 i IP-adresselinjen, og indtast et hvilket som helst navn på linjen Værtsnavn. Brug kommandoen Tilføj og bekræft udførelsen af den valgte handling ved at klikke på knappen Anvend.
Trin 2
Vælg fanen Virtual Server i det øverste servicepanel, og angiv din forbindelse til køretøjsenheden på listen over forbindelseslinjen. Derefter skal du vælge den tilføjede IP-adresse i drop-down-biblioteket på Lan IP-linjen og anvende afkrydsningsfeltet til brugerlinjen i kategorisektionen. Dette åbner dialogboksen Regeladministration, hvor du skal skrive et hvilket som helst navn i linjen Regelnavn og vælge TCP fra protokolfeltlisten. Indtast den videresendte portværdi i alle fire resterende linjer, og gem dine ændringer ved at klikke på knappen Anvend.
Trin 3
Klik på knappen Tilføj igen, og gentag alle de netop nævnte trin, skift TCP-indstillingen i protokollinjen til UDP og tilføj 1 til portnummeret. Gå tilbage til fanen Virtuel server, genanvend afkrydsningsfeltet i brugerlinjen, og vælg den oprettede regel på listen i kategorisektionen. Brug kommandoen Tilføj, og vent på, at den samme regel vises i afsnittet Anvendte regler. Bekræft lagring af de foretagne ændringer ved at klikke på knappen Anvend.
Trin 4
Gå til fanen Værktøjer i det øverste servicepanel, og vælg System-elementet i venstre side af vinduet. Klik på knappen Gem og genstart. Åbn din DC ++ klient, og gå til menuen Indstillinger. Åbn linket Forbindelsesindstillinger i det venstre panel i applikationsvinduet, og indtast den eksterne IP-adresse, der skal bruges i netværksgrænsefladen til alle forbindelser og eksterne / Wan IP-linjer. Anvend de ændringer, du har foretaget, ved at klikke på OK.