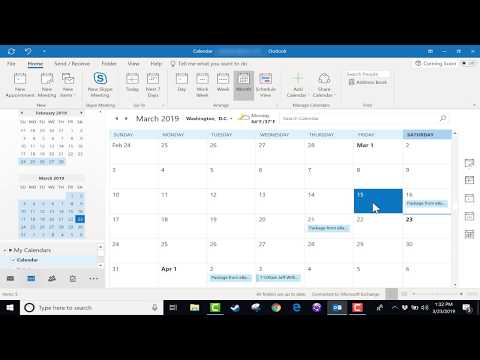Microsoft Word er et kraftfuldt værktøj til oprettelse af tekstdokumenter. Med dens hjælp kan du oprette en lille praktisk kalender, som kan kaldes op ved at klikke på den relevante knap i værktøjslinjen. For at gøre dette skal du bruge Microsoft Visual Basic-værktøjssættet, der er installeret sammen med enhver Microsoft Office-pakke.

Instruktioner
Trin 1
Opret et Word-dokument, og gem det som en skabelon. For at gøre dette skal du bruge de relevante menupunkter "File" (til Office 2007 og nyere - Microsoft Office-knappen i øverste venstre hjørne) - "New" - "Blank Document" og derefter "Save As" - "Word Template".
Trin 2
Åbn Visual Basic-programmeringsmiljøet ved at trykke på tastekombinationen alt="Image" og F11. Et editorvindue åbnes, hvor tryk på "F7" -tasten.
Trin 3
Vælg "Indsæt" - "Brugerformular" øverst i vinduet. Vælg menuen "Værktøjer" - "Yderligere kontrolelementer". Marker afkrydsningsfeltet ud for "Kalenderkontrol" (eller "Kalenderkontrol) i pop op-menuen. Klik på "Ok".
Trin 4
Klik på ikonet "Kalender", der vises i kontrolpanelet "Værktøjskasse". Flyt musemarkøren over formen og tegn en firkant i den størrelse, du har brug for til kalenderen.
Trin 5
Du kan ændre visningsindstillingerne for kalenderen. For at gøre dette skal du i menuen Egenskaber i venstre del af vinduet vælge "Brugerdefineret" og klikke på knappen med ellipsen i højre del af linjen. Vælg de ønskede indstillinger i pop op-vinduet. I fanen "Font" og "Color" kan du vælge parametrene for selve kalenderpanelet. Når du har foretaget alle indstillingerne, skal du klikke på "OK".
Trin 6
Klik på formularens titel, og i "Egenskaber" (linje "Billedtekst") kan du angive navnet "Kalender". Titlen ændres.
Trin 7
At organisere lukningen af kalenderen ved at trykke på "Esc" -tasten. For at gøre dette skal du vælge knappen "CommandButton" i værktøjskassen, tegne den. Skift værdien i Annuller under Egenskaber til Sand. Tryk på F7, indtast mellem de to linjer "Privat Sub.." og "Afslut Sub" linjen "Unload Me", og klik derefter på "OK".
Trin 8
For at få vist den aktuelle dato i kalenderen, indsæt koden efter elementet "Privat underkalender1_Klik ()": Privat underbrugerformular_initialiser ()
Kalender 1. i dag
Afslut sub
Trin 9
For at få vist kalenderen i ethvert dokument oprettet på skabelonen skal du vælge kommandoen "Indsæt" - "Modul" og indtaste: Sub OpenCalendar ()
UserForm1. Show
Afslut sub
Trin 10
Klik på knappen "Gem" på værktøjslinjen (eller "Filer" - "Gem"). Du kan lukke redaktøren.
Trin 11
For at teste det skal du trykke på alt="Image" og F8 i Word. Indtast "OpenCalendar", klik på "Kør". Kalenderen åbnes. Gem den oprettede skabelon.