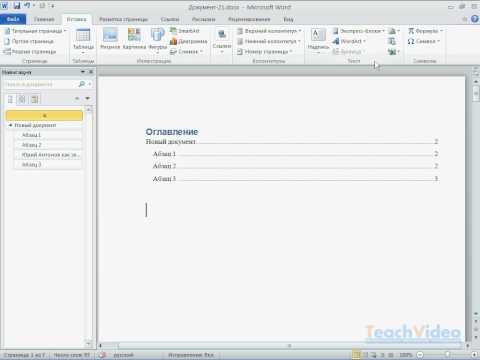Opgaven med at fjerne sidemarkeringen fra dokumenter i Word-kontorapplikationen, der er inkluderet i Microsoft Office-pakken, kan løses ved hjælp af standardprogrammet uden involvering af yderligere tredjepartssoftware.

Instruktioner
Trin 1
Klik på "Start" -knappen for at åbne systemets hovedmenu og gå til punktet "Alle programmer" for at udføre handlingen med at slette sidemarkering i et Microsoft Word-dokument.
Trin 2
Peg på Microsoft Office, og start Word office-applikationen.
Trin 3
Åbn det krævede dokument, og vælg punktet "Indstillinger" i menuen "Værktøjer" i den øverste værktøjslinje i programvinduet (til Microsoft Word 2003).
Trin 4
Klik på fanen Sikkerhed i dialogboksen Egenskaber, der åbnes, og fjern markeringen af Vis skjult markering, når den åbnes og gemmes (til Microsoft Word 2003).
Trin 5
Klik på OK for at bekræfte udførelsen af kommandoen (til Microsoft Word 2003).
Trin 6
Foretag enhver meningsfuld ændring af dokumentet, fx indsæt et mellemrum hvor som helst, og slet straks ændringen for at anvende de valgte indstillinger (til Microsoft Word 2003).
Trin 7
Klik på kommandoen Microsoft Office Buttons, og klik derefter på knappen Word Options (til Microsoft Word 2007).
Trin 8
Naviger til Trust Center-noden i venstre side af applikationsvinduet, og udvid Trust Center-indstillinger (til Microsoft Word 2007).
Trin 9
Vælg afsnittet "Privatlivsindstillinger" i venstre side af programvinduet, og fjern markeringen i feltet "Vis skjult markering, når du åbner og gemmer" (til Microsoft Word 2007).
Trin 10
Klik på OK-knappen for at udføre kommandoen og bekræfte anvendelsen af de valgte ændringer ved at klikke på OK-knappen igen (til Microsoft Word 2007).
Trin 11
Foretag enhver meningsfuld ændring af dokumentet, indsæt for eksempel et mellemrum hvor som helst og slet straks ændringen for at anvende de valgte indstillinger (til Microsoft Word 2007).
Trin 12
Dobbeltklik på det sidetal, der skal slettes, og vælg dette nummer i panelet "Sidehoveder og sidefødder", der åbnes i den øverste værktøjslinje i programvinduet.
Trin 13
Slet det valgte nummer, og klik på knappen Luk i højre side af sidehovedet og sidefoden.
Trin 14
Gem dine ændringer.