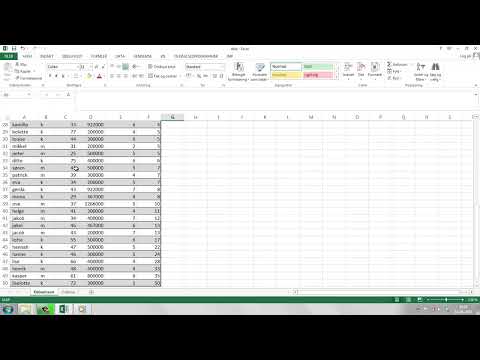Microsoft Word er udstyret med adskillige funktioner og formateringsværktøjer, der hjælper dig med at oprette dokumenter af alle slags og formater, og en af de mest bekvemme Word-funktioner er at oprette tabeller. Hvis du har oprettet en tabel, og du skal sammenkæde flere rækker eller kolonner med almindelige underoverskrifter, hjælper funktionen med at kombinere celler dig, som til enhver tid kan anvendes på enhver tabel oprettet i Microsoft Word.

Instruktioner
Trin 1
Antag at du har flere kolonner og rækker i din tabel. Klik på den øverste celle med noget tekst, og åbn derefter værktøjslinjen Tabeller og kanter i Word-menuen. Klik på tabelikonet for at åbne menuen til indsættelse af et objekt, og vælg "Tilføj rækker ovenfor".
Trin 2
En ny række vises i tabellen - vælg flere celler til højre i den. Klik på knappen "Kombiner celler", og du vil se, hvordan flere celler kombineres til en. Indtast den ønskede tekst eller undertekst i dem.
Trin 3
På nøjagtig samme måde kan du kombinere andre celler med en ny række. Vælg en mulighed for at centrere objekterne i panelet Tabeller og kanter, så etiketten i den delte celle ser symmetrisk ud. Centrer alle kolonneoverskrifter.
Trin 4
Hvis du ikke vil flette, men snarere opdele celler, skal du bruge indstillingen "Opdel celler", som kan anvendes på samme måde på alle flere manuelt valgte celler.
Trin 5
I det vindue, der åbnes, når celler opdeles, skal du angive antallet af rækker og kolonner, som du vil ende med, og fjerne markeringen i afkrydsningsfeltet ud for linjen "Kombiner inden opdeling".
Trin 6
Ofte er tabeller så lange, at de ikke passer på en Microsoft Word-side. For at tabellen, der overføres til den næste side, ikke mister sit meningsfulde udseende, skal du i dette tilfælde vælge "Overskrifter" i menuen "Tabeller" og konfigurere tabellen, så alle de overskrifter, der er indtastet ovenfor, automatisk duplikeres, når tabellen overføres til en anden side.