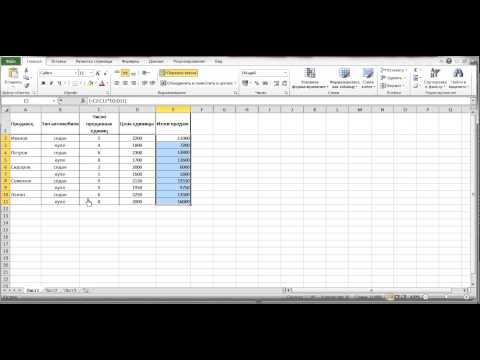Excel gør det muligt at udføre forskellige beregninger, herunder analytiske. Programmet giver dig mulighed for at oprette dine egne formler eller bruge indbyggede funktioner. Men ofte er det nødvendigt at holde det endelige resultat i en "stabil" form. Eller du vil simpelthen ikke have den anden bruger til at se de formler, der bruges til beregningerne. I disse tilfælde skal du bruge lagring som værdier.

Instruktioner
Trin 1
Hvis du har brug for at fjerne en formel i en bestemt celle, skal du placere musemarkøren på den og trykke på venstre tast. Funktionslinjen (umiddelbart under værktøjslinjerne) viser den formel, der bruges til at beregne værdien i cellen.
Trin 2
Tryk på højre museknap. En kontekstmenu vises. Aktivér elementet "Kopiér" i det, en prikket ramme skal vises rundt om cellen. Højreklik igen. På listen, der vises igen, skal du vælge linjen "Indsæt speciel". Et nyt vindue åbnes med indføringsmuligheder. Marker elementet "værdier" eller "værdier og formater af tal" med venstre museknap. Klik derefter på knappen "OK". Du vil se, at resultatnummeret vises i funktionsbjælken i stedet for formlen.
Trin 3
Du kan ændre formler til værdier i flere celler på én gang. For at gøre dette skal du først vælge disse celler og derefter gentage trinene beskrevet i trin 2.
Trin 4
For at ændre formler til værdier i en hel række eller kolonne skal du først vælge hele det tilsvarende område. For at gøre dette skal du flytte markøren til den øverste kant af arket med kolonnernes navne (bogstaver) eller venstre kant med rækkenumrene og indstille det på det ønskede niveau, så markøren bliver til en sort pil. Tryk derefter på venstre museknap, så ser du, at hele rækken (kolonne) er fremhævet. Følg algoritmen fra afsnit 2 i denne instruktion.
Trin 5
Hvis du vil gemme alle beregninger på regnearket som værdier, skal du flytte markøren til øverste venstre hjørne af regnearket. Når du ser, hvordan hjørnet er markeret, skal du trykke på venstre museknap. Dette vælger hele arbejdsområdet. Gentag rækkefølgen af handlinger fra trin 2.