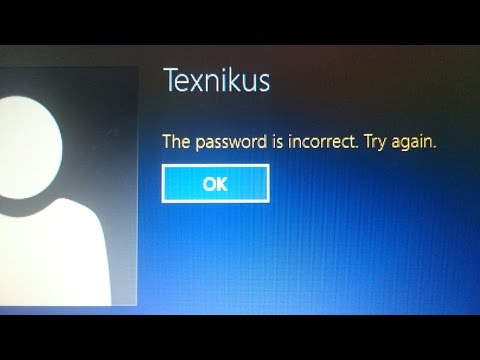På trods af at Windows 8 er designet med den nyeste teknologi i tankerne, fungerer det problemfrit på lavtydende computere. Hardwarekravene til Windows 8 er marginalt højere end dem til Windows Vista, som blev frigivet for næsten seks år siden.

Instruktioner
Trin 1
Hvis din computer har en harddisk, er det første trin at udskifte det indbyggede defragmenteringsværktøj i Windows 8 (defragmenter ikke SSD'en). Windows 8s indbyggede defragmenteringsværktøj er generelt okay, men der er mere effektive gratis tilgængelige løsninger. Defraggler er en god erstatning for de indbyggede defragmenteringsværktøjer. Da analyseproceduren er bedre implementeret her, og filfragmentering elimineres mere effektivt, skal drev behandlet af Defraggler teoretisk vise højere ydeevne. I praksis kan forskellene være minimale, men på ældre hardware spiller selv små forbedringer en vigtig rolle. Det anbefales også at downloade og installere Defraggler umiddelbart efter installation af operativsystemet. Frigør ubrugt plads med Diskoprydning, opdater dit operativsystem, og kør Defraggler. Derefter optager de fleste OS-filer sammenhængende sektorer på disken og er placeret i områder, der giver maksimal ydelse.
Trin 2
Der er et andet værktøj til systemoptimering. CCleaner-værktøjet udvider ikke kun funktionerne i det indbyggede Windows Diskoprydningsværktøj, som fjerner unødvendige filer og frigør diskplads, men optimerer også opstartsproceduren til operativsystemet. Efter installation af Windows på en tom disk er det ikke så vigtigt at fjerne unødvendige emner, men når du opdaterer operativsystemet, migrerer alt affald akkumuleret i det gamle system med succes til Windows 8-miljøet, og du skal slippe af med det på en eller anden måde.
Trin 3
Først skal du installere Windows 8 på en nyformateret disk og derefter installere det opdaterede operativsystem og alle drivere, der findes på webstedet Microsoft Update. Tjek producenternes websteder for hovedkomponenterne (grafikkort, skærm osv.), Og installer de nyeste drivere. Download og installer derefter CCleaner-værktøjet. Hvis du har en standardharddisk, skal du downloade og installere Defraggler-softwaren. Kør det indbyggede Windows Disk Cleaner og CCleaner-værktøj. Defragmenter din harddisk med Defraggler. Hvis du har et solid state-drev, kan du springe dette trin over.
Trin 4
Konfiguration af Windows 8-indstillinger
Gå ind i menuen Avancerede systemindstillinger, hvor du kan ændre indstillingerne for den virtuelle hukommelse og visuelle effekter. For at få adgang til menuen Avancerede systemindstillinger i Windows 8 skal du skifte til skrivebordstilstand, klikke på genvejen Biblioteker på proceslinjen og derefter højreklikke på Computer. I genvejsmenuen, der vises på skærmen, skal du vælge Egenskabsposten - et vindue i elementet Systemkontrolpanel åbnes. I venstre del af vinduet skal du vælge punktet Avancerede systemindstillinger - panelet Systemegenskaber vises på skærmen. Gå til fanen Avanceret, og klik på knappen Indstillinger i sektionen Performance for at åbne panelet Performance Options. Gå til fanen Visuelle effekter, indstil kontakten til Juster for den bedste ydeevne, og klik på knappen Anvend. Hvis du vil beholde nogle visuelle effekter, skal du markere de tilsvarende felter. Generelt anbefales det at deaktivere effekter for at forbedre pc'ens ydeevne.
I panelet Ydeevneindstillinger skal du gå til fanen Avanceret øverst på skærmen og klikke på knappen Skift i sektionen Virtuel hukommelse.
For at bestemme størrelsen på personsøgningsfilen i Windows 8 skal du indstille radioknappen i midten af panelet Virtuel hukommelse til positionen Brugerdefineret størrelse og angive den anbefalede sidestørrelse i megabyte i felterne Startstørrelse og Maksimal størrelse. Klik på knappen Set, derefter OK og OK igen for at lukke vinduet Performance Options. Klik på OK i vinduet Systemegenskaber, og genstart computeren, hvis det er nødvendigt, men i praksis gøres det normalt uden.
Trin 5
Deaktivering af unødvendige genstande
For yderligere at optimere Windows-ydeevne på gammel hardware anbefales det at deaktivere alle unødvendige programmer og tjenester, der er inkluderet i systemstartproceduren, ubrugt hardware og ikke-essentielle fliser.
For at gøre dette skal du højreklikke på et vilkårligt felt på startskærmen og vælge at deaktivere det i menuen. Som standard er Windows, Windows, Travel, Finance, News, Mail, Bing og Weather-fliserne aktive. Hvis du kan undvære nogen af dem, skal du deaktivere de tilsvarende emner. Dette sparer Windows fra at skulle udføre dataudvælgelses- og opdateringsprocedurer regelmæssigt.
Der er ikke mange hardwarekomponenter på computeren, som du kan deaktivere, men efter at du har deaktiveret dem, indlæses Windows hurtigere, og fordi komponentdriveren ikke initialiseres, er der mere ledig hukommelse på systemet. Hardware kan deaktiveres på to måder: ved hjælp af BIOS eller Enhedshåndtering. Deaktivering via BIOS foretrækkes, fordi hardwarekomponenten i dette tilfælde ikke engang genkendes af Windows, og dens driver ikke er indlæst. Forskellige computere gør det på forskellige måder, men som regel skal du straks efter at have tændt maskinen trykke på tasten eller. BIOS-grænsefladen vises på skærmen. Derefter skal du gå til sektionen Integrerede perifere enheder, hvor den ubrugte komponent er deaktiveret. For at deaktivere hardwarekomponenter via Enhedshåndtering skal du skifte til Desktop-tilstand, klikke på genvejen Biblioteker i proceslinjen og derefter højreklikke på Computer. I genvejsmenuen skal du vælge Egenskaber og klikke på Enhedshåndtering i systemruden. Klik på pilen ud for enhedsgruppen i vinduet Enhedshåndtering for at udvide listen. Højreklik på det ønskede element, og vælg Deaktiver i genvejsmenuen. I vores system deaktiverede vi den kablede netværkscontroller og Bluetooth-controlleren og efterlod kun Wi-Fi. Mange computere har serielle porte (RS-232). De kan normalt også slukkes.
Trin 6
Deaktiver irriterende UAC-meddelelser
For at ændre kontrolniveauet skal du åbne Charms-bjælken ved at flytte musen til øverste eller nederste højre hjørne af skærmen og klikke på ikonet Søg. I panelet Søg skal du vælge elementet Indstillinger og skrive UAC i søgefeltet. I den venstre rude skal du vælge Skift indstillinger for brugerkontokontrol for at åbne vinduet UAC-indstillinger. Flyt skyderen ned et mellemrum. Nu dæmper Windows 8 ikke skærmen og er kun begrænset til at udsende meddelelser om applikationsforsøg på at foretage ændringer i systemet. Hvis du flytter skyderen endnu et mellemrum, deaktiveres meddelelser helt. Det anbefales ikke at gøre dette, da med sådanne indstillinger bæres alle sikkerhedsrisici helt af dig.