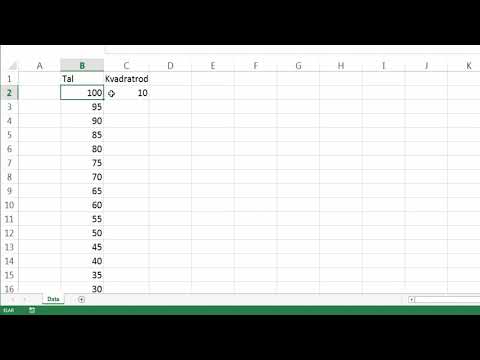Microsoft Excel har evnen til at gøre livet lettere for brugeren, hvis han ofte skal håndtere forskellige former for numeriske operationer. Beregning af kvadratroden i dette program kræver ingen særlig viden og er ret enkel.

Beregning af kvadratroden af et tal
For at beregne kvadratroden af et tal i regnearkeditoren Microsoft Excel skal du først indtaste rodværdien i den første celle i tabellen. For at gøre dette skal du bruge musemarkøren til at vælge den ønskede celle og indtaste et tal i dets felt. Når du har afsluttet input, skal du trykke på "Enter" -knappen på tastaturet, hvilket vil betyde afslutningen af operationen, og som gør det muligt for computeren at behandle de indtastede oplysninger.
Vælg derefter den anden celle, hvor du vil placere rodværdien, og på værktøjslinjen øverst i editorvinduet finder du knappen fx (når du holder musemarkøren over den, vises indskriften "Indsæt funktion"). Når du har klikket på denne knap, skal du i vinduet "Funktionsguide", der vises, vælge kategorien "ROOT" i det relevante felt (hvis den ikke vises, find den ved hjælp af søgemaskinen her).
I det næste vindue "Funktionsargumenter" i feltet "nummer" skal du indtaste nummeret på den første celle (der indeholder rodværdien). Dette kan gøres på to måder: manuelt ved at indtaste en alfanumerisk betegnelse (for eksempel: A1) eller ved at klikke på den ønskede celle med musen. Derefter beregner programmet automatisk rodværdien. Nu, selvom du ændrer den oprindelige værdi, genberegnes rodnummeret for det nye nummer.
Beregning af kvadratroden af en række tal
Lad os sige, at du skal beregne kvadratroden ikke for en eller to, men for mange flere værdier. At gentage alle de trin, der er angivet i det foregående afsnit for hvert nummer, er ikke mindre kedeligt end at regne med en lommeregner og indtaste data manuelt. Og Excel ville ikke have været en så god redaktør, hvis dette punkt ikke var blevet taget i betragtning.
Hvilke handlinger skal der tages i dette tilfælde? Indtast de tal, du vil rodfæste i kolonnen eller rækken. I den tilstødende kolonne (række) skal du udføre alle de trin, der er angivet i artiklens foregående afsnit for de to første tal på listen. Vælg cellerne med de resulterende værdier. Flyt markøren over firkanten i markeringens nederste højre hjørne, indtil markøren bliver til et "+" - tegn. Tryk på venstre museknap, og træk markøren til slutningen af kolonnen (række). Du har to parallelle kolonner (rækker): med radikale udtryk og deres værdier.