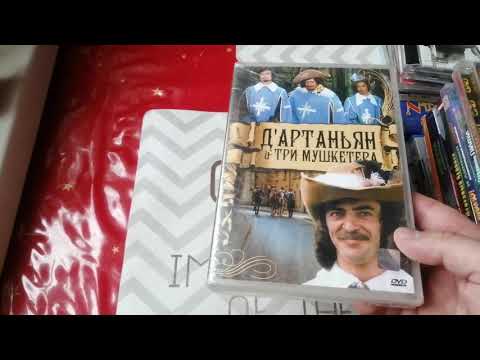Mange mennesker er glade for at lave amatørvideoer med familiebilleder, episoder med venskaber osv. For at få en mere behagelig visning kræves redigering af optagelserne og brænding til DVD.

Instruktioner
Trin 1
Den første opgave er at oprette selve videoen. Brug et af redigeringsprogrammerne til at gøre dette. Den enkleste mulighed er at bruge Windows Movie Maker, et standard Windows-program. Mere kraftfulde alternativer inkluderer Pinnacle Studio, Ulead Video Studio, Nero Vision, Sony Vegas osv.
Trin 2
Start din valgte videoproducent. Brug menuen "File" -> "Open" (eller "Import") for at tilføje den ønskede video til applikationspanelet. Brug de relevante værktøjer til at trimme unødvendige scener, tilføje et musiknummer, anvende visse visuelle effekter osv.
Trin 3
Nogle videoredigeringsprogrammer har DVD-brændefunktionalitet. Hvis den editor, du bruger, har denne mulighed, skal du bruge den. Hvis ikke, skal du gemme videoen ved at vælge "File" -> "Save As" (eller "Export"). Brug derefter et separat program til at brænde video til DVD. Blandt dem er som AVS Disc Creator, Nero Vision, Sony DVD Architect Pro, Ulead DVD Workshop osv.
Trin 4
Kør dit valgte DVD-oprettelsessoftware. Opret et nyt projekt ved hjælp af menuen Filer, og tilføj derefter den video, du vil brænde, til disken. Du kan tilføje flere filer og sortere dem i den ønskede rækkefølge.
Trin 5
Fortsæt derefter med at oprette en diskmenu. Vælg en af de færdige skabeloner, hvis de er tilgængelige, eller opret dine egne. Vælg baggrunden, indstil de ønskede farver og skrifttype, navngiv menupunkterne. Desuden skal du om nødvendigt specificere en musikfil, der lyder i baggrunden.
Trin 6
Derefter kan du se, hvad der skete som et resultat. Hvis du ikke er tilfreds med noget, skal du gå tilbage til det forrige redigeringspunkt og foretage ændringer. Hvis alt er i orden, skal du gå videre til skrivning til disk. Vælg det drev, der skal bruges (hvis der er flere), konfigurer de nødvendige optagelsesindstillinger, og klik på den tilsvarende knap for at starte processen.