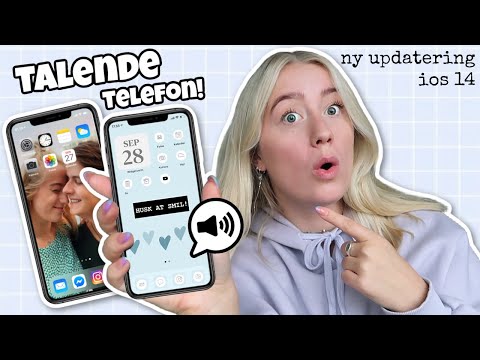Windows-operativsystemet giver brugeren mulighed for uafhængigt at ændre genvejen til den valgte mappe ved hjælp af systemets standardværktøjer uden at involvere yderligere software.

Instruktioner
Trin 1
Ring til hovedmenuen i Microsoft Windows XP-operativsystemet ved at klikke på knappen "Start" og gå til "Alle programmer" for at udføre handlingen med selvændring af genvejen til den valgte mappe.
Trin 2
Vælg "Tilbehør" og start "Windows Stifinder" -applikationen.
Trin 3
Definer mappen for at redigere displayparametrene, og ring til genvejsmenuen for det valgte element ved at højreklikke.
Trin 4
Angiv elementet "Egenskaber", og vælg fanen "Indstillinger" i den dialogboks, der åbnes.
Trin 5
Klik på knappen "Vælg billede" i afsnittet "Billeder til mappe", og angiv den fulde sti til den ønskede fil.
Trin 6
Bekræft anvendelsen af de valgte ændringer ved at klikke på OK-knappen (til Windows XP).
Trin 7
Ring til hovedmenuen i Microsoft Windows Vista-operativsystemet ved at klikke på knappen "Start" for at udføre proceduren til selvændring af genvejen til den valgte mappe og gå til punktet "Kontrolpanel".
Trin 8
Udvid knuden Udseende og tilpasning, og vælg Mappeindstillinger.
Trin 9
Brug ovenstående procedure til at ændre genvejen til den valgte mappe (til Windows Vista).
Trin 10
Ring til hovedmenuen i Microsoft Windows 7-operativsystemet for at udføre handlingen med selvændring af genvejen til den valgte mappe og gå til "Kontrolpanel" -punktet.
Trin 11
Udvid linket Udseende og personalisering, og vælg Mappeindstillinger.
Trin 12
Gentag ovenstående trin (for Windows 7), eller vend tilbage til hovedmenuen Start, og gå til Alle programmer for at oprette en ny genvej til den valgte mappe.
Trin 13
Udvid standardnoden og start Paint.
Trin 14
Åbn menuen "File" i den øverste værktøjslinje i applikationsvinduet for at vælge et eksisterende billede, og vælg "Open" -elementet.
Trin 15
Find den ønskede fil, og bekræft dit valg ved at trykke på knappen "Åbn", eller gem det billede, der skal ændres, og foretag de nødvendige ændringer.
Trin 16
Åbn menuen Filer i øverste værktøjslinje i applikationsvinduet, og vælg kommandoen Gem som.
Trin 17
Angiv.
Trin 18
Specificer mappen for at ændre genvejen, og bekræft anvendelsen af de valgte ændringer ved at klikke på knappen "Gem".