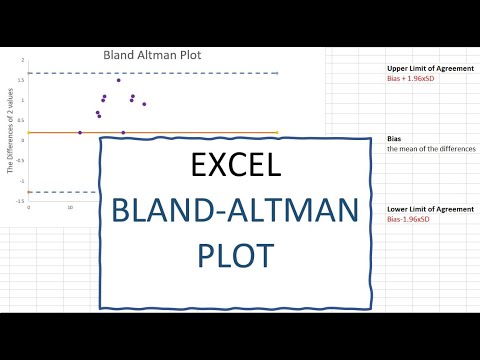Når du bruger en Microsoft Office Excel-regnearksprocessor, er det ud over at sammenligne numeriske værdier også nødvendigt at sammenligne tekstdata ("streng") i tabelceller. Dette kan gøres ved hjælp af de indbyggede Excel-sammenligningsfunktioner, hvis resultatet af operationen skal opnås i form af en numerisk eller logisk værdi. Alternativt kan du bruge de betingede formateringsindstillinger, hvis resultatet er at fremhæve matchende (eller ikke-matchende) tabelceller visuelt.

Instruktioner
Trin 1
Brug den indbyggede COUNTIF-cellesammenligningsfunktion, hvis du vil sammenligne tekstværdier i tabelkolonneceller med eksempeltekst og genberegne alt, der matcher. Start med at udfylde en kolonne med tekstværdier, og klik derefter i en anden kolonne på den celle, hvor du vil se optællingsresultatet, og indtast den relevante formel. For eksempel, hvis de afkrydsede værdier er i kolonne A, og resultatet skal placeres i den første celle i kolonne C, skal dens indhold være som følger: = COUNTIF ($ A: $ A; "Grape") Her "Drue" er en strengværdi, som værdierne for alle celler i kolonne A. sammenlignes med. Du kan springe over at specificere den i formlen, men placere den i en separat celle (for eksempel i B1) og indsætte det tilsvarende link i formlen: = COUNTIF ($ A: $ A; B1)
Trin 2
Brug de betingede formateringsindstillinger, hvis du skal markere resultatet visuelt ved at sammenligne strengvariabler i tabellen. For eksempel, hvis du har brug for at vælge celler i kolonne A, hvis tekst matcher mønsteret i celle B1, skal du starte med at vælge denne kolonne - klik på dens overskrift. Klik derefter på knappen Betinget formatering i kommandogruppen Styles på fanen Hjem i Excel-menuen. Gå til afsnittet "Cell Selection Rules", og vælg linjen "Equals". I det vindue, der åbnes, skal du angive en prøvecelle (klik på celle B1) og vælge en mulighed for at matche rækker i rullelisten. Klik derefter på knappen "OK".
Trin 3
Brug en kombination af de indbyggede IF- og CONCATENATE-funktioner, når du skal matche mere end en tekstcelle til et mønster. Funktionen CONCATENATE sammenkæder de angivne værdier til en strengvariabel. For eksempel vil kommandoen CONCATE (A1; "og"; B1) tilføje teksten "og" til rækken fra celle A1, og derefter placere rækken fra celle B1. Strengen konstrueret på denne måde kan derefter sammenlignes med mønsteret ved hjælp af IF-funktionen. Når du har brug for at sammenligne mere end en streng, er det mere praktisk at give dit eget navn til prøvecellen. For at gøre dette skal du klikke på det og til venstre for formellinjen i stedet for en cellebetegnelse (for eksempel C1), indtaste dets nye navn (for eksempel "prøve"). Klik derefter på den celle, hvor sammenligningsresultatet skal være, og indtast formlen: HVIS (CONCATENATE (A1; "og"; B1) = prøve; 1; 0) Her er enheden den værdi, som cellen med formlen indeholder, hvis sammenligning giver et positivt resultat og nul for et negativt resultat. Det er meget let at multiplicere denne formel for alle tabelrækker, der skal sammenlignes med prøven - flyt markøren til nederste højre hjørne af cellen, og når markøren ændres (bliver et sort kryds), tryk på venstre museknap og træk denne celle ned til den sidste sammenlignede række.