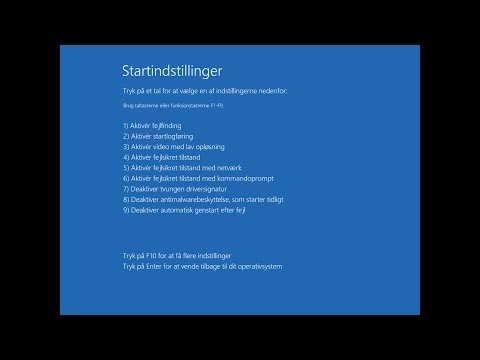Sikker tilstand begrænser driften af drivere og filer. Det bruges som regel til at diagnosticere og løse problemer, der er opstået i funktionen af en computerenhed relateret til driften af programmer.

Windows 10 Safe Mode er et af de vigtigste steder på din computer. Hvis din pc har problemer, der ikke kan diagnosticeres eller løses ved hjælp af operativsystemet, er den mest passende mulighed at starte i fejlsikret tilstand. Der er tre typer sikker tilstand: med support til netværksdrivere, kommandolinje og uden alt dette.
Men hvordan starter du i fejlsikret tilstand? I Windows 10 sker dette lidt anderledes end i tidligere versioner af Windows-operativsystemet: den klassiske "tryk på f8 under opstart af pc" -metoden fungerer ikke længere på nye maskiner, fordi de har tendens til at starte hurtigt.
Men der er et par flere måder at starte i sikker tilstand i Windows 10, og her er de vigtigste.
Start fra installationsmedie (startbar disk)
Hvis der overhovedet ikke er nogen måde at starte windows på (hvis du f.eks. Sidder fast i en automatisk gendannelsesløkke eller bare åbner en tom skærm, når windows forsøger at åbne windows), er den bedste måde at starte i fejlsikret tilstand på at bruge en gendannelsesdisk eller den originale installationsdisk med Windows 10. Hvis de ikke er der ved hånden, er det ikke noget, fordi de er relativt lette at oprette. For at gøre dette skal du finde en fungerende Windows-pc. For at oprette et bootbart Windows 10 USB-drev (flashdrev) skal du downloade Windows 10-installationsfilen til det og følge instruktionerne.
Når du har oprettet en installations- eller gendannelsesdisk, skal du placere den i dit USB-drev og genstarte din computer.
Hvis du bruger installationsdisken, starter computeren fra Windows-installationsskærmen, hvor du skal klikke på "næste" og derefter foretage en "gendannelse".
Derefter vises en blå skærm i startmenuen i Windows 10. Klik på "fejlfinding -> avancerede indstillinger -> avancerede indstillinger -> bootindstillinger -> genstart".
Computeren skal nu genstarte til en ny blå skærm kaldet "boot options". Vælg her 4, 5 eller 6-tasten, afhængigt af hvilken indstilling i sikker tilstand, du vil åbne (med eller uden driverunderstøttelse eller kommandolinje).
Skift + genstartmetode
Hvis windows starter (selv når loginskærmen vises), er den sandsynligvis den hurtigste måde at komme i fejlsikret tilstand på at bruge denne metode.
Tryk på tænd / sluk-knappen i Windows 10 (som du ikke kun kan få adgang til fra startmenuen, men også fra Windows-loginskærmen - dette er praktisk, hvis du af en eller anden grund ikke kan åbne windows). Hold derefter "shift" -tasten nede, og tryk på "reset" -knappen.
Et blåt Start OSD skal vises. Du kan bruge ovenstående opstartsmetode ved hjælp af eksterne medier til at gå ind i Windows 10 sikker tilstand.
Start ved hjælp af Windows-indstillinger
En anden måde at starte i fejlsikret tilstand på, som du kan bruge i windows, er at gå til "optioner" (tandhjulsikonet i "start" -menuen eller bare skrive ordet "optioner" i windows-søgefeltet).
Vælg Opdatering og sikkerhed, og klik derefter på Genstart nu under overskriften Tilpasset downloadindstillinger.
Dette fører dig til den blå skærm i startmenuen fra det første punkt. Klik på "fejlfinding" -> "avancerede indstillinger" -> "se avancerede gendannelsesindstillinger" -> "startmuligheder" -> "genstart" ". Når computeren er startet op, skal du vælge Start 4, 5 eller 6 under Startmuligheder, afhængigt af hvilken version af fejlsikret tilstand, du vil bruge.
Konklusion
De gamle metoder til opstart i sikker tilstand i Windows 10 er udelukket, nu skal du mestre nye metoder. Processen kunne være lidt enklere, mere brugervenlig, fordi dette er en ret vigtig tilstand for operativsystemet. Imidlertid er alle ovenstående i øjeblikket de bedste og nemmeste måder at påberåbe Safe Mode i Windows 10.