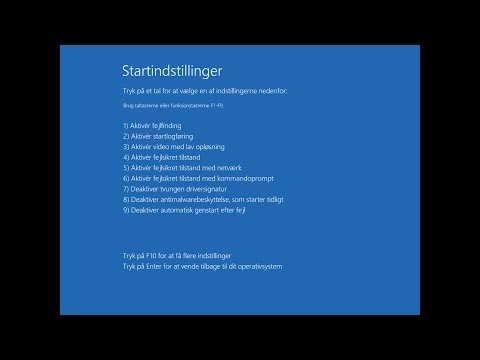Sikker tilstand bruges ofte til at fjerne spyware eller visse vira, der ikke kan fjernes i normal tilstand. Du kan også prøve at starte systemet i sikker tilstand, hvis det nægter at starte normalt.

Instruktioner
Trin 1
Genstart din computer, hvis den allerede er tændt. Tryk derefter på F8-tasten, når systemhøjttaleren bipper kort. Hvis du gjorde alt korrekt, vil du snart se en skærm med et valg af systemstartindstillinger.
Trin 2
Vælg Sikker tilstand på denne liste, og tryk derefter på Enter.
Trin 3
Vær opmærksom på det vindue, der vises foran følelsen af at arbejde med systemet (som vist på figuren). Vælg indstillingen "Ja", hvorefter du kan begynde at arbejde på din pc. Bemærk, at i dette tilfælde vil systemindlæsningen være lidt forskellig fra den tilstand, du er vant til. systemet indlæser det absolut nødvendige arbejde. Det samme gælder for alle drivere - kun standard systemkomponenter vil blive brugt.
Trin 4
Du kan også vælge andre indstillinger i menuen med systemstartindstillinger: Brug indstillingen Sikker tilstand med indlæsning af netværksdrivere til kun at starte systemet ved hjælp af basale tjenester og drivere samt med muligheden for at arbejde over netværket.
Trin 5
Vælg "Sikker tilstand med kommandoprompt" for at erstatte standard Windows GUI med en kommandoprompt. Alt arbejde udføres ved hjælp af specielle kommandoer. Brug kommandoen "hjælp" til en komplet liste over dem.
Trin 6
Se indstillingen "Aktiver startlogging", hvis du har brug for en komplet revision af systemstartprocessen. I dette tilfælde oprettes ntbtlog.txt-filen, når den indlæses, som er gemt i% windir% -mappen. Den gemmer oplysninger om alle indlæste og ulastede drivere og tjenester, så en omhyggelig analyse af denne fil giver dig mulighed for at bestemme den nøjagtige årsag til systemfejl under normal opstart.
Trin 7
Brug elementet "Aktivér VGA-tilstand", hvis du har mistanke om, at årsagen til systemfejlen er forkert installerede grafikkortdrivere. I dette tilfælde vil den primære videodriver blive brugt.
Trin 8
Se sidst kendte gode konfigurationer for at forsøge at starte systemet med indstillingerne siden den sidste vellykkede opstart. Alle ændringer foretaget efter en vellykket systemstart tidligere slettes.