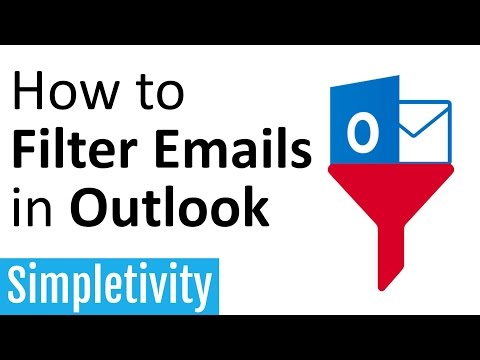Gendannelse af beskadigede Microsoft Outlook-data udføres ved hjælp af et specielt værktøj, reparationsprogrammet til indbakken, som kan løse problemer uden at skifte til den originale kopi. Programmet er inkluderet i Microsoft Outlook-installationspakken og kræver ikke en separat installation.

Instruktioner
Trin 1
Afslut Microsoft Outlook.
Trin 2
Klik på knappen "Start" for at åbne systemets hovedmenu og gå til "Kør" for at påkalde kommandolinjeværktøjet.
Trin 3
Indtast værdi
drev: / Program Files / Common Files / System / Map / LanguageCode / scanpst.exe, hvorLanguageCode er sprogidentifikatoren (LCID) for Microsoft-versionen (russisk sprogidentifikator - 1049), i "Åbn" -feltet i applikationsvinduet til gendannelse af PST-filer.
Trin 4
Klik på knappen OK for at udføre kommandoen.
Trin 5
Indtast filnavnet og stien til det i feltet "Indtast filnavn".
Navnet på den beskadigede fil og stien til den findes i fejlmeddelelsen, der forårsagede gendannelsesfunktionen:
“Kan ikke udvide mappen. Sættet med mapper kan ikke åbnes. Filen indeholder fejldrev: / Documents and Settings / user / Local Settings / Application Data / Microsoft Outlook / Outlook.ost. Luk alle e-mail-applikationer, og brug derefter reparation af indbakke.
Trin 6
Klik på knappen Indstillinger for at ændre logfunktionerne under scanning, og vælg afkrydsningsfeltet Skift log eller Tilføj for at gemme logfilen i den samme mappe, hvor.pst-filen er gemt.
Trin 7
Klik på knappen "Start" for at fuldføre scanningen.
Trin 8
Vent til scanningen er færdig, og vælg afkrydsningsfeltet "Sikkerhedskopier fil før gendannelse".
Trin 9
Klik på knappen "Gendan" for at bekræfte handlingen.
Trin 10
Vent på meddelelsen om vellykket filgendannelse, og start Microsoft Outlook ved hjælp af den profil, der indeholder den gendannede PST-fil.
Trin 11
Vælg Mappeliste fra menuen Gå for at søge efter gendannede personlige mapper (tom) og mistet og fundet (indeholder gendannede mapper og genstande).
Trin 12
Opret en ny.pst-fil i mappen Gendannede personlige mapper, og træk emner fra mappen Mistet og fundet ind i den.
Trin 13
Slet filen Gendannede personlige mapper (.pst), der indeholder mappen Lost & Found, fra profilen.