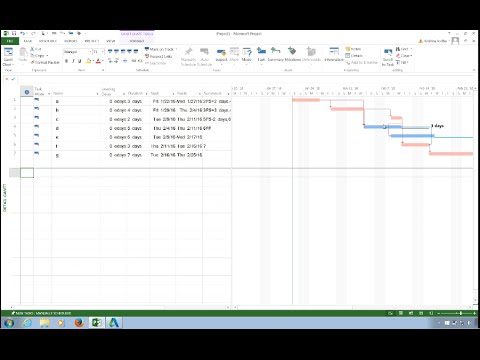Når du arbejder med grafiske filer i Photoshop, kan det blive nødvendigt at slukke for nogle af de lag, der udgør billedet. Dette gøres ved hjælp af den relevante indstilling i menuen Lag eller gennem lagpaletten.

Nødvendig
- - Photoshop-program;
- - en fil med flere lag.
Instruktioner
Trin 1
Du kan slå lag fra i en flerlagsfil ved hjælp af indstillingen Skjul lag i menuen Lag. Denne indstilling kan påvirke flere objekter. For at specificere de lag, der skal slukkes, skal du åbne paletten Lag ved hjælp af valgmuligheden Lag i menuen Vindue og Ctrl-klikke på de valgte objekter. For at vælge flere lag i paletten efter hinanden kan du vælge det første af dem, trykke på Skift-tasten og klikke på det sidste lag.
Trin 2
En anden måde at deaktivere lag på er at klikke på øjeikonet, som kan ses til venstre for lagikonet. Det er ikke nødvendigt at vælge lag med denne metode. Hvis der er valgt en række lag i det dokument, du arbejder med, vil deaktivering af et af dem ved at klikke på miniaturen ikke påvirke de andre valgte billeder.
Trin 3
Ved hjælp af indstillingen fra lagmenuen og klik på ikonet i paletten kan du slukke for laget med billedet, justeringslaget med filteret, det smarte objekt, de grupperede lag og det billede, på basis af hvilket klipningsmasken var lavet. Som et resultat vil laget med billedet eller det smarte objekt ikke længere være synligt i dokumentvinduet, og filtereffekten forsvinder.
Trin 4
Hvis du slukker for et lag, hvor der er anvendt en klipmaske, forsvinder det lag fra dokumentvinduet. Hvis du skjuler et objekt, der ligger under dette lag, forsvinder selve objektet og laget over det.
Trin 5
For at slå grupperede lag helt fra, skal du bare klikke på synlighedsikonet til venstre for gruppen. Imidlertid giver Photoshop dig mulighed for selektivt at slå lag fra i en gruppe. For at udnytte denne mulighed skal du udvide gruppen ved at klikke på pilikonet og slukke for de nødvendige lag. Hvis du forsøger at gøre et af lagene i en deaktiveret gruppe synlig, vil alle dets bestanddele blive slået til.
Trin 6
Baggrunden i en enkeltlagsfil kan ikke slukkes uden at transformere billedet. Ved at omdanne baggrundsbilledet til et lag ved hjælp af indstillingen Lag fra baggrund i den nye gruppe i menuen Lag, vil du være i stand til at gøre hvad du vil med dette billede. Når du har oprettet en kopi af baggrundslaget ved hjælp af Ctrl + J-kombinationen, bliver baggrunden også tilgængelig for slukning.