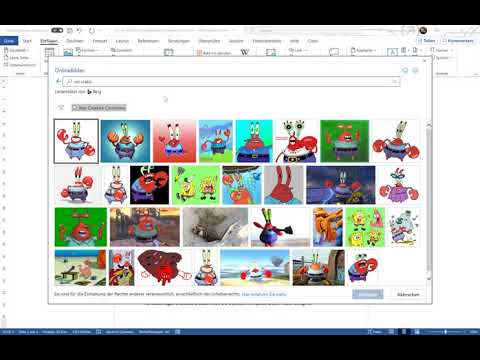I øjeblikket er den mest bekvemme teksteditor med muligheden for at oprette tabeller MS Word-programmet fra Microsoft Office-pakken. Med sin hjælp kan du oprette en tabel af absolut enhver størrelse med et bestemt antal rækker og kolonner.

Nødvendig
Microsoft Office Word-software
Instruktioner
Trin 1
For at oprette en tabel skal du oprette et nyt dokument eller åbne et eksisterende. En ny fil oprettes automatisk, når programmet starter. For at gøre dette skal du klikke på menuen Start, udvide punktet Alle programmer og finde programgenvejen i Microsoft Office-blokken. Editorredigeringsvinduet kan også startes via en genvej på skrivebordet eller applikationens hurtigstartpanel.
Trin 2
Start med at udfylde et nyt dokument i hovedvinduet i programmet. Hvis der ikke vises et hvidt ark foran dig, og titlen "Dokument 1" ikke vises i overskriften, skal du klikke på topmenuen "Filer" og vælge "Ny".
Trin 3
For at åbne en tidligere oprettet og gemt fil skal du åbne menuen "File" og vælge "Open" -elementet. I vinduet, der vises, skal du angive stien til filen, vælge den og trykke på Enter-tasten.
Trin 4
I et åbent dokument skal du placere markøren, hvor du vil starte tabellen. I nogle tilfælde er det nødvendigt at adskille teksten og tabellen. For at gøre dette skal du placere markøren i slutningen af teksten og trykke på Enter-tasten.
Trin 5
Find knappen Tilføj tabel på standardværktøjslinjen, og klik på den. Hvis du ikke bevæger musen væk fra denne knap, vil du se en slags miniature-sidelayout. Her kan du indstille det omtrentlige antal rækker og kolonner til din fremtidige tabel.
Trin 6
Flyt markøren ned og til højre for at vælge det ønskede antal celler til tabellen. Venstreklik på den sidste af de valgte celler. Udfyld de tomme felter i den oprettede tabel. Hvis du lavede en fejl med antallet af kolonner eller rækker, kan du altid tilføje eller fjerne dem.
Trin 7
Brug topmenuen "Tabel" til at tilføje kolonner. Vælg afsnittet "Tilføj", og venstreklik derefter på rækken "Kolonner til højre". Vær opmærksom på tabellen, antallet af kolonner er steget med en enhed. For at tilføje flere kolonner skal du bruge den samme mulighed flere gange.