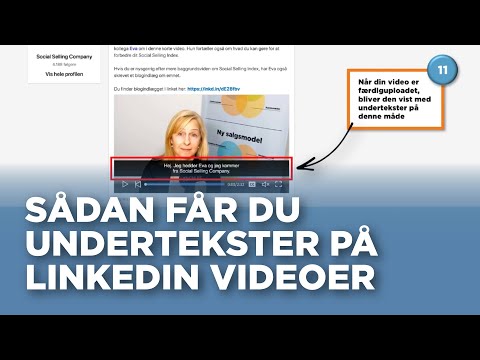Ofte erstattes dubbingen med undertekster for fuldt ud at formidle atmosfæren i en film. Derefter høres skuespillernes stemmer og deres intonationer. Undertekster kan også bruges som forklaringer på film, der f.eks. Demonstrerer produktion. Hvordan vedhæfter jeg undertekster til en video?

Instruktioner
Trin 1
Beslut hvilke undertekster du vil vedhæfte til din video. Der er to typer undertekster: ekstern og intern. Forskellen mellem dem er som følger. Eksterne undertekster er en separat fil, der kører parallelt med videoen. Den beskriver på hvilket tidspunkt denne eller den anden indskrift skal vises på skærmen. Du kan slå dem fra, hvis du vil. Interne undertekster er integreret i videoen og kan ikke deaktiveres.
Trin 2
Download undertekster fra internettet. Bemærk, at filformatet for den film, som du vil downloade undertekster til, ikke betyder noget. Når undertekstfilen er downloadet, skal du flytte den til filmmappen. Dernæst omdøbes filen for at matche navnet på videoen for at linke underteksterne til filmen. Derefter starter underteksterne automatisk hver gang du starter filmen.
Trin 3
Bemærk, hvis underteksterne er synkroniseret med filmen. Hvis ikke, skal du bruge en editor til at rette dette. Download Jubler-programmet fra Internettet. Med sin hjælp kan du justere det tidspunkt, hvor hver sætning vises på skærmen. Ovenstående program har en ret intuitiv grænseflade og er nem at bruge. Bemærk, at det kan tage lang tid at tilpasse hver sætning.
Trin 4
Download VirtualDub og VSFilter for at integrere undertekster i din video. Når du har downloadet disse programmer, skal du integrere det ene i det andet. For at gøre dette skal du åbne VSFilter-mappen og finde vsfilter.dll-filen i den. Kopier det til mappen Windows / System32. Gå derefter til menuen "Start" -knap, vælg "Kør".
Trin 5
Indtast regsvr32 vsfilter.dll på kommandolinjen. Derefter integreres VSFilter-programmet automatisk i VirtualDub-programmet. Derefter skal du åbne VSFilter-mappen og finde udgivelsesmappen. Omdøb vsfilter.dll-filen til textsub.vdf. Nu kan du bruge det som et undertekst-plugin. Start Virtual Dub, kør Text Sub-filteret i det, og vælg derefter den videofil og de undertekster, du vil integrere i den.