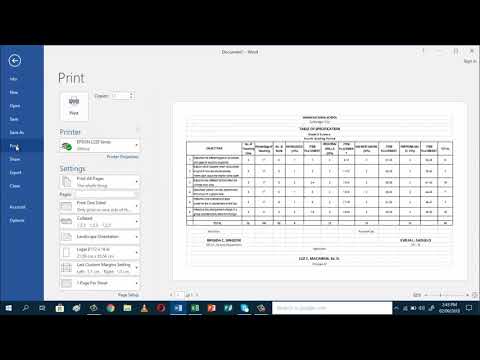Opgaven med at konvertere en tabel oprettet i Excel-applikationen til et tekstdokument opstår ofte for brugeren af Microsoft Word-kontorpakken. Løsningen på problemet indebærer ikke hacking færdigheder eller brugen af yderligere software.

Instruktioner
Trin 1
Klik på "Start" -knappen for at åbne Windows-operativsystemets hovedmenu og åbne sektionen "Alle programmer" for at udføre proceduren for konvertering af den valgte tabel til et tekstdokumentformat.
Trin 2
Udvid Microsoft Office, og start Excel og Word.
Trin 3
Åbn tabellen, der skal konverteres i Excel, og vælg den ønskede del eller hele tabellen.
Trin 4
Udvid menuen Tabel i den øverste værktøjslinje i applikationsvinduet, og vælg kommandoen Konverter (til Microsoft Word 2003-version).
Trin 5
Brug indstillingen "Tabel til tekst" i rullemenuen, og anvend afkrydsningsfeltet til det ønskede separatorfelt i den dialogboks, der åbnes. Det skal huskes, at når du vælger indstillingen "Afsnitstegn", vil dataene i den konverterede tabel blive adskilt med afsnit, og indstillingen "Flikemarkering" giver dig mulighed for at konvertere tabellen til et enkelt afsnit. Brug mellemrumstasten eller bindestregtasten, når du vælger "Andet".
Trin 6
Bekræft anvendelsen af de valgte ændringer ved at klikke på OK (for Microsoft Office version 2003).
Trin 7
Vælg rækkerne i den ønskede tabel, der skal konverteres til tekstformat, eller hele tabellen, og åbn dens genvejsmenu ved at klikke med højre museknap (til Microsoft Office 2007-version).
Trin 8
Vælg elementet "Layout", og vælg kommandoen "Data" i den udvidede undermenu.
Trin 9
Brug indstillingen "Konverter til tekst", og anvend afkrydsningsfeltet i det ønskede separatorfelt i den dialogboks, der åbnes. Bekræft anvendelsen af de valgte ændringer ved at klikke på OK-knappen (for Microsoft Word version 2007).
Trin 10
Vælg den valgte tabel, og klik på menuen Rediger i øverste værktøjslinje i Excel 2010-vinduet.
Trin 11
Brug kommandoen Kopiér til at gemme tabellen på udklipsholderen og skifte til Word.
Trin 12
Vælg et sted for at gemme det tekstdokument, du opretter, og åbn menuen Rediger i øverste værktøjslinje i Word 2010.
Trin 13
Vælg "Indsæt specielt", og brug indstillingen "Microsoft Excel-ark (objekt)".
Trin 14
Bekræft anvendelsen af de valgte ændringer ved at klikke på OK (for Microsoft Office version 2010).