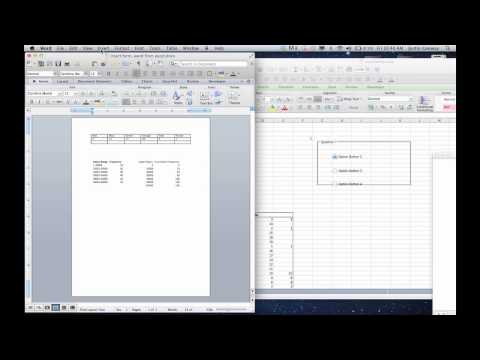MS Excel er et meget praktisk værktøj til at udføre beregninger og præsentere tabeldata. Når der udarbejdes rapporteringsdokumentation, er det dog ofte nødvendigt at give tabeloplysninger i Word-format. Samtidig er det undertiden nødvendigt at oversætte ikke kun det direkte indhold af informationen, men også formateringen af dokumenter.

Er det nødvendigt
MS Word, MS Excel, computer
Instruktioner
Trin 1
For at oversætte oplysninger fra en fil, der er gemt i Excel-format til Word, skal du åbne regnearkfilen, vælge de nødvendige celler i den, højreklikke og vælge "Kopier". Start derefter MS Word-programmet, opret et tomt dokument (som regel oprettes det automatisk) og indsæt fragmentet, der er kopieret fra Excel, i det. I dette tilfælde vises antallet af kolonner, der kræves for at repræsentere tabellen, i det oprettede dokument, og hver række fra Excel-tabellen vil blive repræsenteret som en separat linje i dokumentet.
Denne metode er den enkleste, men når du bruger den, går formateringen af det originale dokument tabt. Derudover vil yderligere redigering af en sådan pseudo-tabel oprettet i Word være meget vanskelig.
Trin 2
For at få en tabel tilberedt i Excel til at se næsten den samme ud i Word, skal du indsætte de kopierede oplysninger i den tabel, der er forberedt på forhånd. For at gøre dette skal du tælle, hvor mange kolonner og rækker den oprindelige tabel har. Vælg derefter menupunktet "Tabel" i Word og "Indsæt" i Word. Indtast antallet af kolonner og rækker i det vindue, der vises, og klik på bekræft. Alle andre (kosmetiske) indstillinger kan udføres senere.
Nu, som i det første tilfælde, skal du kopiere den ønskede del af tabellen. Marker derefter hele musen, der er oprettet i Word, med musen, højreklik og vælg "Indsæt". Alle data fra den originale tabel fordeles pænt mellem de tomme celler i Word-tabellen. Brug Word-formateringsværktøjerne til at rette de forkert placerede dele af tabellen.
Denne metode er optimal til udarbejdelse af rapporteringsdokumentation, men den tillader dig ikke at gemme formlerne, hvilket vil komplicere den efterfølgende genberegning af data.
Trin 3
Hvis du vil kopiere en tabel fra Excel sammen med formler og design, skal du ikke bruge en simpel, men en "speciel" pasta. For at gøre dette skal du også kopiere det krævede fragment af tabellen og derefter vælge "Rediger" - "Indsæt specielt" i Word-menuen. Vælg derefter linjen "Microsoft Excel-ark (objekt)" i det vindue, der vises.
Vær opmærksom på placeringen af punktet i linierne "Indsæt" og "Forbind". For at udarbejde standarddokumentation skal du lade denne markør være på linjen "Indsæt".
Hvis du har brug for, at oplysningerne i Word-dokumentet automatisk ændres afhængigt af dataene i Excel-tabellen, skal du vælge "Link" -elementet. Det er dog nødvendigt at sikre, at Word-filen har konstant adgang til filen i Excel-format.