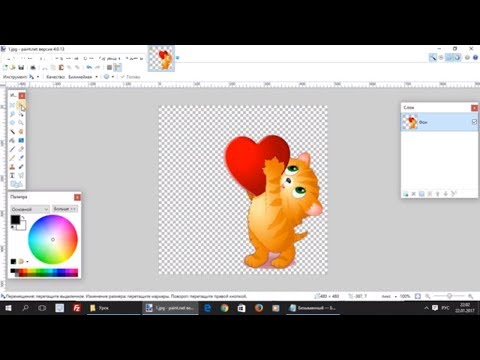Ved hjælp af den gratis grafikeditor Paint.net kan du oprette forskellige collager fra færdige billeder. I dette tilfælde kan grænsen mellem billederne være klar eller sløret.

Instruktioner
Trin 1
Åbn det første foto ved hjælp af kommandoen "Åbn" fra menuen "Filer" og angiv stien til den ønskede fil. Hvis billedet er meget stort, skal du ændre størrelsen på det, så det passer til collagen. Vælg kommandoen Størrelse fra menuen Billede, og vælg de ønskede værdier i felterne Bredde og Højde. For at undgå forvrængning skal du markere afkrydsningsfeltet Oprethold billedformat.
Trin 2
Åbn det andet foto, og tilpas det på samme måde. Hvis du vil placere fotografier side om side i vandret plan, er det ønskeligt, at deres værdier falder sammen i højden. Fra menuen Filer skal du vælge Vælg alt og derefter kopiere.
Trin 3
For at placere to fotos side om side skal du øge lærredstørrelsen på det første billede. Skift til det første foto, gå til menuen Billede og klik på kommandoen Canvas Size. Lærredets bredde skal være lig med den samlede bredde af begge fotos.

Trin 4
Brug Ctrl + V-tasterne til at indsætte et andet foto i den ledige plads ved siden af det første billede. Juster om nødvendigt størrelsen ved hjælp af størrelseskontrolhåndtagene på siderne og hjørnerne af billedet.

Trin 5
Du kan foretage en jævn overgang fra et foto til et andet. For at gøre dette skal du placere billederne på 2 lag, det ene over det andet. Klik på Gradient på værktøjslinjen. Angiv en lineær type på egenskabsbjælken. Vælg Gennemsigtighed fra listen Farve og gennemsigtighed. Aktivér det øverste lag, og træk en vandret streg på billedet.