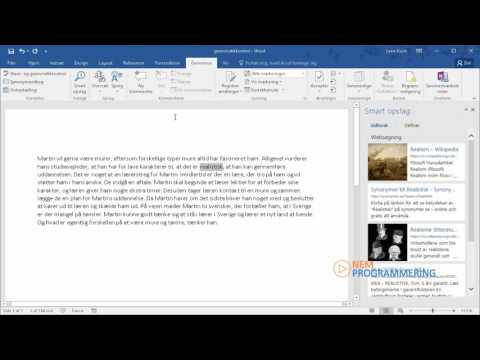Word Checker hjælper, hvis du er i tvivl om stavemåden eller placeringen af kommaer. Men nogle gange er de korrekte ord og sætninger fremhævet, eller omvendt mistes fejl og stavefejl. Hvordan aktiverer og konfigurerer du automatisk kontrol i Word?

Instruktioner
Trin 1
Åbn et Word-dokument, eller opret et nyt. Kopier teksten der - du skal bruge mindst to eller tre forskellige sætninger for at konfigurere stavekontrollen. Gem dokumentet med et nyt navn.
Trin 2
Word kontrollerer som standard din stavning og grammatik, når du indtaster tekst. Potentielle stavefejl er fremhævet med en rød bølget linje og grammatiske fejl - den samme, kun grøn. Du kan også kontrollere stavningen og grammatikken selv - i det valgte fragment eller i hele teksten på én gang. For at gøre dette skal du vælge det ønskede stykke tekst og derefter vælge "Stave" -kommandoen gennem menuen "Værktøjer".
Trin 3
For at aktivere den automatiske stavekontrol skal du i menuen Funktioner vælge linjen Indstillinger og derefter åbne fanen Stavekontrol. Marker afkrydsningsfeltet - "Kontroller grammatik automatisk" og "Kontroller også stavning" eller en af de to. Vær opmærksom på andre muligheder - marker de nødvendige og tjek det straks i din tekst.
Trin 4
Klik på Forklar for at finde ud af, hvorfor et ord eller en sætning opfattes som forkert. Du kan ændre reglerne for grammatikkontrol ved at vælge kommandoen "Indstillinger" i menuen "Værktøjer", fanen "Stavekontrol". Ved at klikke på knappen "Indstillinger" skal du selv indstille de ønskede grammatik- og stilparametre.
Trin 5
Hvis du arbejder på et dokument i lang tid - gem og åbn for yderligere arbejde, skal du vælge fuld fejlkontrol af det færdige dokument. Efter fuld fejlkontrol kan du bekræfte eller fortryde hver rettelse.
Trin 6
Du kan rette eventuelle fejl lige i pop op-vinduet "Stave". Ret dokumentet som ønsket, og klik derefter på Genoptag i stavevinduet.
Trin 7
Husk, at hvis der som et resultat af en fejl eller skrivefejl opnås et ord fra det samme sæt bogstaver, der findes i ordbogen (for eksempel i stedet for "så" skrev du "linden" eller "sommer" i stedet for "body" osv.), markerer programmet ikke dette ord er forkert.
Trin 8
Via kommandoen "Indstillinger" i menuen "Service" kan du indstille individuelle regler til kontrol af dine tekster. For at gøre dette skal du klikke på knappen "Indstillinger" og sætte et flueben i alle de felter, der passer til dine behov.