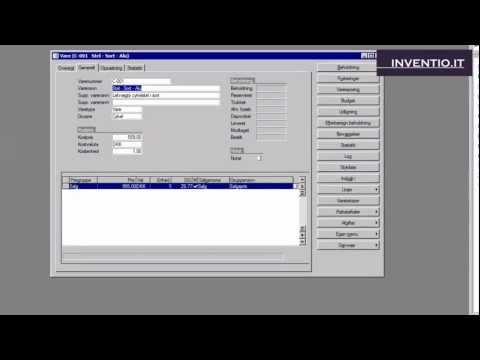Ved hjælp af Adobe Photoshop kan du ikke kun retouchere og behandle fotos, men også oprette effektive og lyse plakater og pauseskærme baseret på dem, som ikke vil være ringere end professionelle grafiske værker, der bruges til reklame og udskrivning. For at skabe en smuk og original pauseskærm fra dit eget foto har du brug for Photoshop, samt lidt fantasi og fritid.

Instruktioner
Trin 1
Opret et nyt dokument med en størrelse på 1280x1024. Opret et nyt lag (Opret nyt lag), og udfyld derefter det nye lag med en gradientfyldning, tilføj stil til det Gradientoverlay. Vælg en hvilken som helst farve i gradienten - for eksempel en overgang fra hvid til grå. Indstil gradientstil til radial og blandingstilstand til normal.
Trin 2
Åbn dit foto, som du vil bruge til pauseskærmen, og klip formen på billedet ud fra baggrunden. For at fjerne baggrunden skal du bruge ethvert passende værktøj - Lasso-værktøj, tryllestav, penværktøj. Når baggrunden omkring formen er fjernet, skal du kopiere den og indsætte den i gradientbaggrundsdokumentet på et nyt lag.
Trin 3
Vælg indstillingen Rektangulært teltværktøj fra værktøjslinjen, og opret et lille, smalt rektangulært valg på formen, og højreklik derefter på den, og vælg Transform-indstillingen. Udvid markeringen diagonalt, og bekræft transformationen ved at trykke på Enter. Brug Move Tool til at flytte markeringen lidt til siden. En del af formen bevæger sig med markeringen.
Trin 4
Gentag denne handling et par gange mere for at skære formen fra billedet flere steder, hvilket skaber en usædvanlig visuel effekt fra de fordrevne og forvrængede fly. Mellem de forskudte områder tegner du 1 pixel lige hvide linjer ved hjælp af linjeværktøjet. Kombiner lagene med linjer i en gruppe, og indstil opacitet til 63% for denne gruppe.
Trin 5
Vælg nu værktøjslinjen Ellipse-værktøjet, og tegn en cirkel hvor som helst i billedet, og vælg derefter Gradientoverlay i lagstilen. Kopier ellipselaget to gange, og brug derefter indstillingen Gratis transformering til at ændre størrelsen på de kopierede ellipser. Føj en skygge til det oprettede objekt i en lagstil.
Trin 6
Derefter kan du yderligere dekorere objektet med Bevel og Emboss-stilen og derefter vælge Gradientoverlay igen og indstille enhver ny overlayfarve. Lav så mange farvede ellipser, som du vil. Du kan også dekorere billedet med prikker og vilkårlige trekanter af enhver størrelse ved at udvide dem ved hjælp af Free Transform Tool.
Trin 7
Indstil blandingstilstanden for yderligere grafik til Overlay. Afslut oprettelsen af stænkskærmen med farvekorrektion - opret et nyt justeringslag og indstil kurven. Rediger kurverne, så farverne på billedet er levende og smukke.