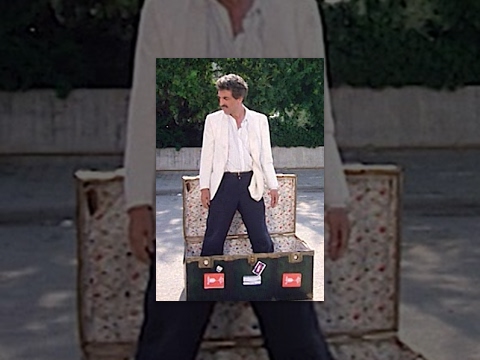Nogle gange skal du stå over for uventede vanskeligheder under en ret simpel filoverskrivningshandling. Flere korrekte indstillinger for rækkefølgen af handlinger, når du udskifter en fil, er beskrevet detaljeret nedenfor.

Instruktioner
Trin 1
Hvis du har brug for at overskrive en almindelig fil, der ikke er en del af operativsystemet, kan du gøre det på denne måde. Åbn først Windows-stifinder ved at trykke på CTRL + E eller ved at dobbeltklikke på ikonet "Denne computer".
Trin 2
Naviger i mappetræet i venstre rude til det sted, hvor din nye fil er gemt, vælg den og kopier den til RAM. Dette kan gøres ved at trykke på CTRL + C-tastekombinationen eller ved at højreklikke på filen og vælge det tilsvarende element i genvejsmenuen.
Trin 3
Derefter skal du navigere i mappetræet i explorerens venstre rude til det sted, hvor den fil, du vil overskrive, er gemt. Hvis dets lagerplacering er ukendt, skal du vælge "Filer og mapper" i hovedmenuen (på knappen "Start") i afsnittet "Find". I søgevinduet, der åbnes, skal du skrive navnet på den ønskede fil og klikke "Find".
Trin 4
Når filen findes ved hjælp af søgedialogen eller i explorer, skal du vælge den og indsætte erstatningsfilen indeholdt i RAM. Du kan gøre dette ved at trykke på tastaturgenvejen CTRL + V eller ved at højreklikke og vælge det relevante emne i genvejsmenuen.
Trin 5
Hvis operativsystemet viser en meddelelse om, at det er umuligt at overskrive filen, bruges filen tilsyneladende i det øjeblik i arbejdet i nogle af applikationsprogrammerne. Når programmet er lukket, skal du indsætte filen igen. Hvis det ikke er muligt at lukke programmet på den sædvanlige måde, skal du gentage hele proceduren efter genstart af computeren i sikker tilstand.
Trin 6
Hvis du har brug for at omskrive en systemfil fra det aktuelle operativsystem, skal du handle i en lidt anden rækkefølge. Men først, som i den tidligere version, skal du åbne Windows Stifinder ved at trykke på CTRL + E eller ved at dobbeltklikke på ikonet "Denne computer".
Trin 7
Naviger i mappetræet i venstre rude i Stifinder til det sted, hvor din nye fil er gemt, vælg den og kopier den til hukommelsen som beskrevet i den foregående metode.
Trin 8
Som i tilfældet med en ikke-systemfil, skal du navigere gennem mappetræet i venstre rude til den fil, du vil erstatte, eller finde den ved hjælp af søgedialogen Filer og mapper fra Find-sektionen i hovedmenuen (i Start knap).
Trin 9
Højreklik på den fil, der findes i Stifinder eller i søgedialogen, og vælg Egenskaber i genvejsmenuen. I vinduet med filegenskaber under fanen Sikkerhed skal du klikke på knappen Avanceret.
Trin 10
I vinduet, der åbnes, på fanen "Ejer" i listen "Skift ejer til" skal du vælge din loginlinje. Luk begge åbne dialogbokse ved at klikke på OK.
Trin 11
Efter ejerskiftet skal du indsætte filen fra RAM ved at trykke på CTRL + V-tastaturgenvejen eller ved at højreklikke på filen og vælge det relevante element i kontekstmenuen.
Trin 12
Hvis systemet viser en meddelelse om umuligheden af denne operation, så er filen tilsyneladende i øjeblikket brugt i operativsystemet. For at afslutte sit arbejde med magt ved at trykke på alt="Image" + CTRL + Delete-tasterne, start opgavestyringen, find den ønskede proces på fanen "Processer", vælg den og klik på "Afslut proces". Hvis du ikke kan lukke programmet på denne måde, skal du udskifte filen efter genstart i sikker tilstand.