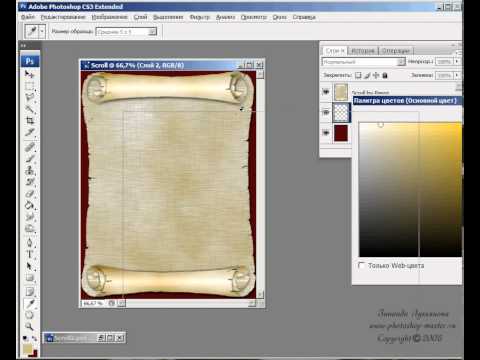Hvis det plejede at blive sagt, at en piges bedste venner er diamanter, kan den bedste ven til en moderne pige nu med rette betragtes som Photoshop. Han hjælper med at skjule cirklerne under øjnene og samle overskydende fra siderne. Og hvis du vil se dig selv på baggrund af et gammelt slot eller en blomstereng, så hjælper Photoshop dig med dette. Det er ret nemt at skære dig ud af et foto og indsætte det på et andet.

Nødvendig
Photoshop cs4
Instruktioner
Trin 1
Vælg et foto, som du vil skære dig ud fra.
Trin 2
Brug det rektangulære markeringsværktøj til at vælge det område af billedet, du vil arbejde med. Tryk på det engelske bogstav "M" på tastaturet, så dette værktøj bliver aktivt.
Trin 3
Øverst på kontrolpanelet skal du vælge punktet "Rediger" og derefter "Kopier" eller trykke på tastekombinationen Ctrl + C på tastaturet. Dette gemmer det valgte område på udklipsholderen.
Trin 4
Opret nu en ny fil. I det samme kontrolpanel skal du vælge "File" og derefter "New" eller trykke på tastaturgenvejen Ctrl + N. I vinduet, der vises, skal du ændre "Baggrundsindhold" ved at vælge en gennemsigtig baggrund og klikke på knappen "OK".
Trin 5
I den nye fil, der vises, skal du indsætte det kopierede område ved at trykke på tastekombinationen Ctrl + V eller ved at vælge de emner, der er angivet i det medfølgende billede.
Trin 6
Du har ikke længere brug for det originale foto - luk det.
Trin 7
Vælg nu værktøjslinjen til venstre Magnetisk Lasso-værktøj og brug det til at vælge din sti. Prøv at spore dig selv så pænt og tydeligt som muligt. Husk, stien skal være lukket.
Trin 8
Når du har lukket stien, skal du kopiere den til udklipsholderen. Vælg "Rediger" igen og derefter "Kopier" eller tryk på Ctrl + C.
Trin 9
Opret et nyt lag. Klik på ikonet Opret nyt lag på højre værktøjslinje. Det er vist på billedet.
Trin 10
Indsæt den gemte sti på et nyt lag, og gør "Baggrund" -laget inaktivt. For at gøre dette skal du klikke på øjeikonet på værktøjslinjen (som vist på billedet). Når øjet forsvinder, bliver dette lag usynligt.
Trin 11
Opret et andet aktivt lag, og udfyld det med en hvilken som helst mørk farve. Dette er nødvendigt for at identificere fejl i konturen. Husk, det andet lag skal være under det første.
Trin 12
Brug viskelæderværktøjet til at rette synlige mangler. Når du har fjernet dem, er du velkommen til at klæbe dig fast på enhver anden baggrund.