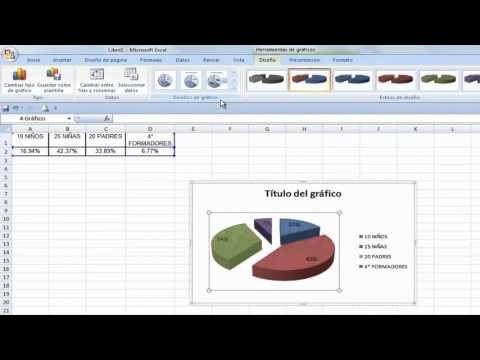Fra og med 2007 kan regneark i Microsoft Office Excel have 18278 kolonner pr. Ark i et dokument. Ingen speciel procedure for at tilføje den næste kolonne til højre for den sidste kolonne inden for dette beløb er ikke påkrævet, flyt bare markøren til den næste tomme kolonne og start indtastning af data. Der er flere måder at indsætte yderligere kolonner til venstre for eksisterende tabelkolonner.

Nødvendig
Microsoft Office Excel regneark editor
Instruktioner
Trin 1
Start tabeleditoren, åbn arket med det krævede dokument i det og højreklik på kolonnen til venstre, hvor du skal tilføje en ny kolonne.
Trin 2
I kontekstmenuen skal du vælge linjen "Indsæt", og Excel viser et lille vindue, hvor du skal markere afkrydsningsfeltet ud for påskriften "Kolonne". Dette kan gøres enten ved at klikke på musemarkøren eller ved at trykke på "b" -tasten. Klik på OK-knappen eller Enter-tasten, og den tomme kolonne føjes til tabellen.
Trin 3
Denne handling kan afkortes ved først at vælge en kolonne i stedet for at klikke på en separat celle i den. For at gøre dette skal du klikke på kolonneoverskriften først med venstre og derefter med højre museknap. Pop-up-kontekstmenuen vil også have elementet "Indsæt", men dets valg åbner ikke et ekstra vindue - Excel tilføjer en tom kolonne til tabellen uden yderligere spørgsmål.
Trin 4
Hvis du ikke skal indsætte en, men to, tre eller flere tomme kolonner efter hinanden, skal du vælge det ønskede antal eksisterende tabelkolonner. Dette kan gøres ved at vende deres titler med venstre museknap, mens du holder Ctrl-tasten nede. Gentag derefter operationen beskrevet i forrige trin. En gruppe nye kolonner tilføjes før den venstre kolonne i det valgte kolonneområde.
Trin 5
På samme måde kan du samtidig tilføje flere ikke-på hinanden følgende kolonner - vælg kolonnerne til venstre for hvilke nye kolonner skal vises, og gentag operationen fra det tredje trin. I dette tilfælde kan du også vælge to eller flere kolonner, men dette tal skal være det samme for hver valgt gruppe. Det vil sige, hvis du f.eks. Vælger en kolonne, og efter tre kolonner er der to kolonner mere, viser Excel en fejlmeddelelse, når du indsætter.