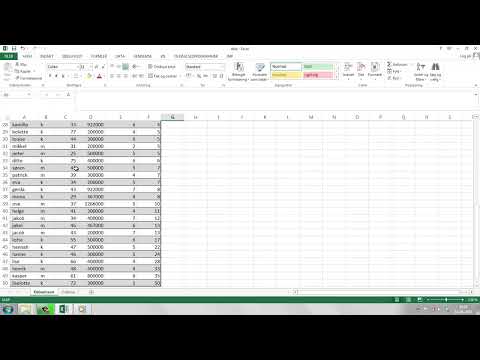Microsoft Excel-regneark understøtter muligheden for at oprette tabeller til styring og analyse af relaterede data. Understøtter muligheden for at kopiere og indsætte tabeller og deres dele med fuld eller delvis bevarelse af formatering.

Instruktioner
Trin 1
Når du kopierer en tabel fuldstændigt fra et ark til et andet, skal du højreklikke på skæringspunktet mellem kolonnenavne og rækkenumre. Vælg kopi i rullemenuen. Gå til et andet ark, og indsæt indholdet af udklipsholderen på samme måde ved at vælge "Indsæt" -elementet. Alle data indsættes i fuld overensstemmelse med originalen (format, skrifttype, kolonnebredde, liniehøjde osv.).
Trin 2
I tilfælde, hvor en ufuldstændig tabel kopieres, eller der er flere tabeller på arket, skal du vælge den ønskede del. For at gøre dette skal du trykke på venstre museknap og uden at frigive den trække konturen til det krævede antal celler. Tryk på Ctrl + c, eller vælg "Rediger", "Kopier" i hovedmenuen. Det samme kan gøres ved hjælp af genvejsmenuen ved hjælp af højre museknap.
Trin 3
Placer markøren på den celle, hvorfra du vil indsætte. Dette vil være det øverste venstre hjørne af det indsatte fragment. Ring til genvejsmenuen ved at klikke på højre museknap. Hvis du bare skal indsætte cellerne, som de er, skal du vælge "Indsæt" (eller Ctrl + v). Hvis du kun behøver at indsætte formler, skal du holde bredden på cellerne, tage hensyn til eventuelle andre prøveindstillinger og bruge kommandoen Indsæt speciel. Den samme tjeneste giver dig mulighed for at indsætte et link mellem data.
Trin 4
Hvis du har brug for at tilføje de kopierede data til en eksisterende tabel, skal du vælge "Tilføj kopierede celler" i genvejsmenuen. I dialogboksen skal du angive, om området skal indsættes - skift til højre eller skift til ned.
Trin 5
Find fanen "Indsæt" i programmets hovedmenu. Klik her på knappen "Tabel". Dialogboksen til oprettelse af objekt startes. Marker, om der er behov for en overskrift ved at markere afkrydsningsfeltet ud for "Tabel med overskrifter". Klik på ikonet for at åbne cellevalgstilstand for at angive placeringen af tabellen. Vælg de ønskede celler. Når du er færdig, skal du klikke på ikonet for afslutning af valgtilstand. I det valgte interval vises en tabel med overskrifter som "Kolonne1", "Kolonne2" osv.
Trin 6
Samtidig med output fra den nye tabel lanceres den tilsvarende konstruktør. Vælg den ønskede service afhængigt af opgaverne. Du kan oprette en pivottabel, fjerne dubletter, konvertere de valgte data til et interval. For at arbejde med eksterne tabeller, eksporteres, opdateres, muligheden for at åbne tabellen i browseren, bryde linket til den eksterne tabel.
Trin 7
Hvis du vil ændre stilen på det nye objekt, skal du vælge det relevante design i feltet Tabelformat for designeren. Til højre skal du angive de krævede parametre. Specifikt skal du kontrollere, om du har brug for en overskriftsrække, om der skal vises en totalrække, eller om du skal fremhæve skiftende rækker eller skiftende kolonner. Det er muligt at specificere den første eller sidste kolonne til farvemarkering.
Trin 8
For at sortere dataene, for eksempel i den første kolonne, skal du klikke på trekantsikonet overfor overskriften, som åbner en menu med yderligere funktioner. Dataene kan sorteres i faldende rækkefølge, stigende rækkefølge og farve. Andre funktioner giver dig mulighed for at anvende filtre på dem, søge efter information direkte i denne kolonne.
Trin 9
For at ændre overskriften på en kolonne skal du vælge den ved at dobbeltklikke på venstre museknap og indtaste et nyt navn i inputlinjen for formler og data. Efter tryk på Enter-tasten vises titlen på det rigtige sted.