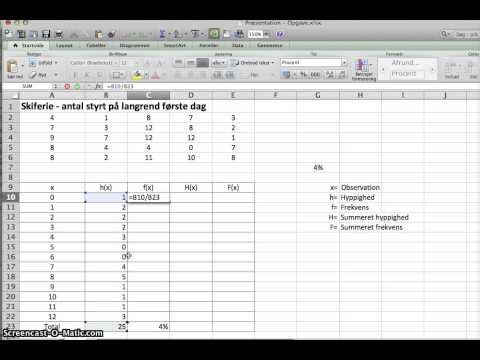Ofte indeholder tekstdokumenter informationstabeller. Tal, tekst, symboler, billeder kan bruges til at udfylde sådanne tabeller, og nogle gange skal fysiske eller matematiske formler placeres i celler. Dette er let at gøre ved hjælp af Microsoft Office Word-processor.

Nødvendig
Tekstbehandler Microsoft Office Word 2007 eller 2010
Instruktioner
Trin 1
Indlæs et tekstdokument med en tabel i Microsoft Word, og placer indsættelsesmarkøren i den ønskede celle. Gå derefter til fanen "Indsæt" i programmenuen, og find knappen "Formel" - den er placeret i den yderste højre gruppe af kommandoer med navnet "Symboler". Klik med musen ikke på etiketten på knappen, men på den lille trekant til højre for den - dette åbner en rulleliste med et dusin prøveformler. Vælg den, der er tættest på den, du vil indsætte i tabellen.
Trin 2
Umiddelbart efter valg af en formel tænder regnearkprocessoren redigeringstilstanden ved at placere de nødvendige værktøjer til dette på en ny menufane - "Arbejde med formler: Konstruktør". Med deres hjælp skal du bringe den valgte formel i nøjagtig overensstemmelse med, hvad der skal placeres i tabellen. Klik derefter på musen uden for formelfeltet for at slå redigeringstilstand fra.
Trin 3
Brug af en lignende skabelon er lettere end at oprette en formel "fra bunden", men hvis du beslutter dig for at gøre alt selv, skal du i det første trin ikke åbne rullelisten, men klikke på indskriften på "Formel" -knappen. I dette tilfælde aktiverer tekstbehandleren også redigeringstilstand og tilføjer en fane med værktøjer til menuen, men formelrammen er tom.
Trin 4
Hvis formlen oprettes et eller andet sted uden for tabellen, kan du trække og slippe den i den ønskede celle. Til dette er et rektangel med tre lodrette prikker i øverste venstre hjørne af formelrammen beregnet - det vises i redigeringstilstand.
Trin 5
Hvis formlen ikke passer ind i den celle, der er angivet for den, skal du udvide grænserne for denne celle ved at udvide dem med venstre museknap til den ønskede bredde. Hvis du har brug for at flytte grænsen til en hel kolonne, skal du vælge alle dens celler, før du flytter. For at placere en formel kan du flette flere tilstødende celler - vælg dem, højreklik og vælg "Flet celler" i genvejsmenuen.