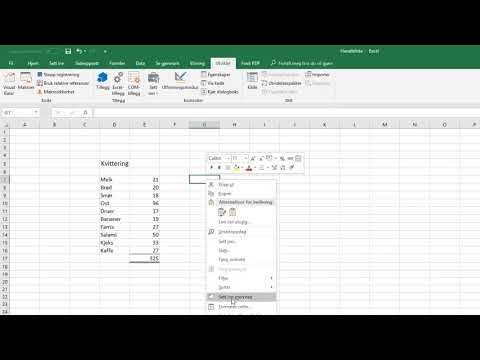Arbejder du i Microsoft Excel hver dag og gør de samme ting? Du kan automatisere dit rutinearbejde ved at optage en makro - en kort programkode. Det gentager automatisk dine handlinger i Excel, når du klikker på en knap eller åbner en projektmappe. Fordelen ved makroer er, at du ikke behøver at kende programmeringssproget, og ulempen er, at du ikke kan optage alle dine handlinger (kun museklik og tastetryk), og koden skal i nogle tilfælde redigeres manuelt.

Instruktioner
Trin 1
Start Excel i enhver version (2003, 2007, 2010 eller 2013). Antallet og placeringen af arbejdsfaner på arbejdsbåndet i nyere versioner, der starter med Excel 2007, er omtrent det samme. Find menupunktet "Makroer" på fanen "Vis".

Trin 2
Klik på pileknappen for at udvide rullemenuen. Klik på elementet "Optag makro". Vinduet til makrooptagelse åbnes. Indtast dets navn, f.eks. "Hvor simpelt". I feltet Genvejstaster kan du indtaste tastens navn, for eksempel Y. Derefter kører den optagede makro, når du trykker på Ctrl og Y samtidigt.

Trin 3
Du kan gemme makroen i denne projektmappe. Men så vil du ikke være i stand til at køre den i andre filer, hvis denne fil ikke åbnes i Excel. Når du skriver til din personlige makrobog, kan du bruge makroen i enhver projektmappe på din computer.
Trin 4
Indtast en beskrivelse af makroen, så du ikke glemmer, hvad den kan gøre. Efter at have trykket på "OK" -knappen, starter optagelsen.
Trin 5
Indtast teksten "Hvor let det er at registrere en makro i Excel!" I celle A1. Formater det efter eget valg.

Trin 6
For at stoppe optagelsen skal du gå tilbage til fanen Vis, åbne rullemenuen Makroer og klikke på Stop optagelse.
Trin 7
Slet cellen med den oprettede billedtekst, gå til menuen Makroer, eller brug tastaturgenvejen alt="Image" + F8. Vælg AsEasy-makroen, og klik på knappen Kør.

Trin 8
Celle A1 viser teksten "Hvor let det er at optage en makro i Excel!", Formateret i henhold til din prøve. Hvis du har brug for, at teksten skal oprettes i en hvilken som helst celle, der er markeret med markøren, skal du inden optagelse klikke på "Relative links" i "Makroer" -menuen.
Trin 9
For at redigere eller slette en makro skal du vælge den og klikke på knappen Rediger eller Slet. For at ændre makrokoden åbnes editoren (du kan også kalde den med tastaturgenvejen alt="Image" + F11). For at redigere en makro skal du kende Visual Basic for Applications (VBA) programmeringssprog.
Trin 10
Hvis du beslutter at gemme makroen i den aktuelle projektmappe, skal du gemme den i.xlsm-format (Excel-projektmappe med makrounderstøttelse).
Trin 11
Hvis du i fremtiden vil bruge makroer og studere dem mere detaljeret, vil det være mere praktisk for dig at arbejde med udviklerpanelet. Du kan forbinde det i Excel-indstillingerne under fanen "Tilpas båndet".