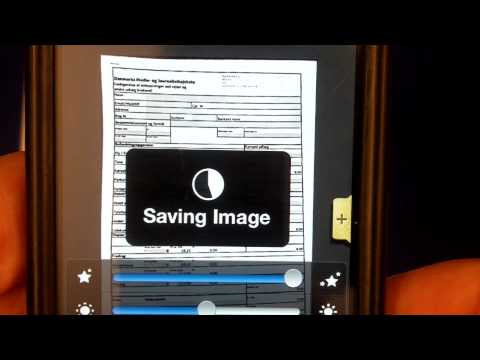For at konvertere flade billeder (dokumenter, fotografier, papirudgaver osv.) Til elektronisk form anvendes en speciel perifer computerenhed - en scanner. Nu i vores land er processen med at overføre papirkontorarbejde til elektronisk form begyndt, så relevansen af at bruge denne enhed er vokset betydeligt.

Instruktioner
Trin 1
Tilslut scanneren til din computer, hvis det ikke allerede er gjort. De fleste af dem bruger USB-porten til at kommunikere med computeren, og det relevante kabel skal leveres som standard med scanneren. Sørg for, at netledningen også er tilsluttet og tilsluttet enheden. Typisk har "forbruger" -scannere ikke en tænd / sluk-knap, så computeren skal straks efter tilslutning af USB-kablet genkende den nye enhed og installere en driver til den. Hvis han ikke kan gøre dette alene, vises en tilsvarende meddelelse i meddelelsesområdet (i bakken), og du bliver nødt til uafhængigt at installere driveren fra disken, som også skal være til stede i sættet.
Trin 2
Placer det dokument, der skal scannes, i maskinen (med forsiden op mod glasset), og luk dækslet forsigtigt. Afhængigt af den model, du bruger, og den installerede software, kan dette være nok til, at scanningssoftwaren starter automatisk. Hvis dette ikke sker, skal du trykke på den tilsvarende knap på enhedens frontpanel, så et vindue vises på skærmen med en liste over programmer, der er konfigureret til at arbejde med scanneren - vælg den bedst egnede. Derefter begynder scannerdriveren at arbejde, og den yderligere procedure afhænger af den model, du bruger. Fremgangsmåden nedenfor gælder for Hewlett-Packard Scanjet 3500-scanneren.
Trin 3
Evaluer, om du er tilfreds med den billedkvalitet, som scanningssoftwaren viser i eksempelvinduet. Klik i så fald på den store grønne Accept-knap. Hvis ikke, skal du indstille de mest egnede værdier til scanningsparametrene ved at udvide de krævede sektioner i menuen i højre del af programvinduet og derefter klikke på knappen "Vis". Scanneren genforudscanner og opdaterer eksempelbilledet. Når du har opnået den ønskede kvalitet, skal du klikke på knappen "Accepter".
Trin 4
Vent til slutningen af scanningen med de valgte parametre. Dette kan tage noget tid - varigheden af processen afhænger af de valgte parametre. Når scanningen er afsluttet, overfører driveren billedet til det program, du valgte i andet trin.