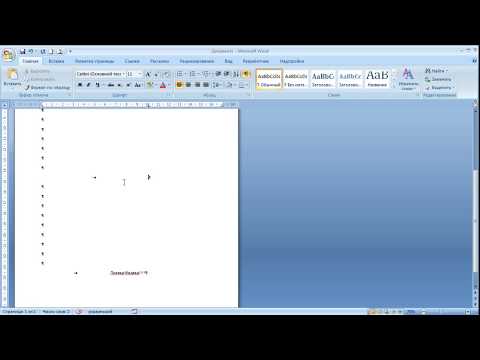Brug af et teksteditor Word gør det nemt og behageligt at arbejde med dokumenter. For eksempel er det ikke svært at ændre den allerede skrevne tekst uden at indtaste den igen.

Instruktioner
Trin 1
Hvis du har brug for at erstatte et ord i teksten, skal du flytte markøren over dette ord og vælge det ved at dobbeltklikke på venstre museknap. Derefter kan du i stedet for det fremhævede ord indtaste det, du har brug for. Hvis du bare skal slette et ord, skal du trykke på mellemrumstasten, når du har valgt det med musen.
Trin 2
Gør det samme, hvis du har brug for at slette eller ændre en del af teksten, kun i dette tilfælde vælges det nødvendige afsnit eller dets fragment ved at svæve over det og holde venstre museknap nede, indtil al den tekst, der skal udskiftes, er valgt. Dernæst er det nødvendige præget, eller det unødvendige slettes.
Trin 3
Efter at have gennemført ovenstående teknik kan du ikke kun skrive ny tekst, men også foretage andre ændringer i teksten eller dele af den. I dette tilfælde skal du have valgt det nødvendige fragment med musen, som beskrevet ovenfor, ved at trykke på højre museknap. Som et resultat åbnes et vindue på skærmen, hvor du kan vælge de handlinger, du vil udføre med denne del af teksten. Du kan slette det, kopiere det til udklipsholderen, ændre skriftstørrelsen og stilen, konvertere uddraget til en punktopstillet eller nummereret liste og mere.
Trin 4
For at indsætte et tidligere kopieret fragment i teksten skal du placere markøren på det sted, hvor du vil placere et væddemål, trykke på højre museknap og vælge fanen "Indsæt" i den menu, der åbnes.
Trin 5
Hvis du har brug for at erstatte nogle af bogstaverne i teksten med store bogstaver, behøver du ikke udskrive teksten igen. Det er tilstrækkeligt at vælge det ønskede fragment ved hjælp af venstre museknap, og derefter på værktøjslinjen øverst (på fanen "Hoved") finder du "Registrer" -knappen (den viser side om side med store og små bogstaver) og vælg " Alle store bogstaver "i rullelisten.
Trin 6
Derudover kan du ved hjælp af denne liste vælge andre funktioner, f.eks. "Start med store bogstaver" - i dette tilfælde starter alle udskrevne ord med store bogstaver eller "Skift store og små bogstaver" - i dette tilfælde tilfældet med alle bogstaver af det valgte fragment ændres, store bogstaver bliver små og omvendt. Hvis du vælger "Som i sætninger", aktiveres de første bogstaver i de valgte sætninger med store bogstaver. Hvis du vælger funktionen "Alle små bogstaver", bliver alle bogstaver i markeringen med små bogstaver.
Trin 7
Hvis teksten er præget i tabellen, kan du ændre dens retning ved at markere teksten i venstre eller venstre museknap i en eller flere celler og derefter vælge "Tekstretning" i genvejsmenuen ved at trykke på højre museknap. og angiv den ønskede retning: fra bund til top, fra top ned eller fra venstre mod højre.