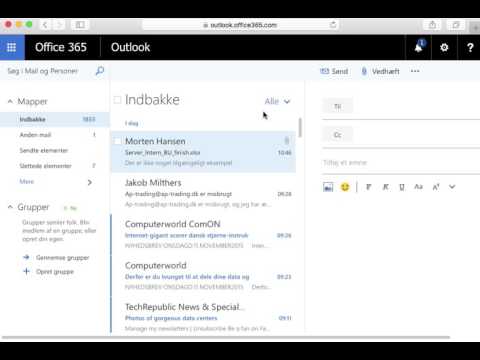Sammen med en tekstbesked kan det være nødvendigt at sende filer til modtageren. Det er ikke svært at vedhæfte en eller flere vedhæftede filer til din besked, uanset hvordan du sender brevet - ved hjælp af et e-mail-klientprogram eller via mailtjenestens webgrænseflade.

Instruktioner
Trin 1
Hvis du har brug for at vedhæfte en fil til et brev, der er sammensat ved hjælp af et program installeret på din computer (for eksempel Outlook Express eller The Bat), er alt meget simpelt. Efter at have skrevet teksten i meddelelsen, skal du trække filen til teksten i brevet - dette er helt nok til at vedhæfte det til meddelelsen. Du vil se et vedhæftet filikon - du kan sende en e-mail med en vedhæftet fil.
Trin 2
Hvis du bruger en hjemmehørende e-mail-klient, kan du vedhæfte en vedhæftet fil på en anden måde - efter at have skrevet en besked, skal du klikke på den tilsvarende knap i øverste række. Når du holder musemarkøren over den, dukker et tip "vedhæft en fil" op. En dialogboks åbnes, hvor du skal vælge en fil klar til afsendelse og klikke på knappen "Åbn". Ikonet for den vedhæftede vedhæftede fil, som i den første variant, vises i brevets brødtekst - meddelelsen med den vedhæftede fil er klar til at blive sendt.
Trin 3
Og hvis du vil vedhæfte en fil til et brev, der sendes ved hjælp af en af online-mailtjenesterne (for eksempel Mail.ru eller Gmail.com), skal du gøre det lidt anderledes. Når teksten i meddelelsen er klar, skal du finde linket til at vedhæfte vedhæftede filer til brevet. For eksempel er et sådant link i Gmail placeret under feltet til indtastning af emnet for meddelelsen, det er udstyret med et papirclips og påskriften "Vedhæft en fil". Hvis du klikker på det, vises et ekstra felt med knappen "Gennemse" - klik på knappen eller selve dette felt, og der åbnes et vindue til valg af en fil. Find den fil, du vil vedhæfte på din computer, og klik på knappen "Åbn". Hvis du har mere end en fil, der skal sendes med dette brev, skal du bruge linket til at vedhæfte den næste fil. For eksempel vises det i Gmail under den nyligt vedhæftede fil og bærer påskriften "Vedhæft en anden fil". Handlingerne for at vedhæfte den anden vedhæftning (og om nødvendigt - og den tredje osv.) Adskiller sig ikke fra vedhæftningen af den første. Efter afslutningen af processen med at uploade filer til mailserviceserveren skal du bare sende en besked.